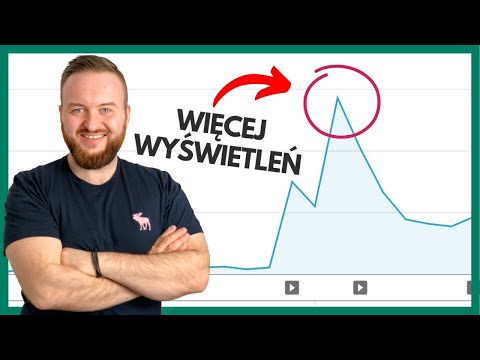AirDrop to łatwy i bezpieczny sposób przenoszenia plików (w tym zdjęć, kontaktów, dokumentów i wielu innych) z jednego urządzenia Apple na drugie. Nie musisz znajdować się w tej samej sieci, aby udostępniać pliki, ponieważ Twoje urządzenie utworzy dla Ciebie mini-sieć Wi-Fi tylko do przesyłania, a następnie zamknie ją po zakończeniu przesyłania. Jest szybki, prosty i zapewnia bezpieczeństwo danych podczas ich przesyłania między urządzeniami.
Kroki
Część 1 z 2: Rozwiązywanie problemów z AirDrop
Uruchomienie AirDrop może być trudnym procesem, więc ten artykuł zaczyna się od kilku wskazówek dotyczących rozwiązywania problemów. Jeśli potrzebujesz kroków dotyczących przesyłania plików za pomocą AirDrop, zobacz następną sekcję.

Krok 1. Upewnij się, że jesteś wystarczająco blisko
AirDrop nie przesyła danych przez standardową sieć bezprzewodową, więc musisz upewnić się, że oba urządzenia są fizycznie blisko siebie. Aby zapewnić optymalną wydajność, oba urządzenia powinny znajdować się w odległości nie większej niż 10 metrów od siebie.

Krok 2. Upewnij się, że Twoje urządzenia są kompatybilne
AirDrop umożliwia przesyłanie plików między urządzeniami z systemem iOS a komputerami z systemem OS X, ale aby z niego korzystać, musisz spełnić kilka podstawowych wymagań. AirDrop wymaga:
- Urządzenia iOS - iPhone 5 lub nowszy, iPad mini, iPad 4. generacji lub nowszy albo iPod Touch 5. generacji lub nowszy. Musi działać z systemem iOS 7 lub nowszym, iOS 8, jeśli zamierzasz używać AirDrop między iPhonem a komputerem Mac.
- Komputery Mac - system OS X Yosemite (10.10) lub nowszy do przenoszenia między systemami iOS i OS X. MacBooki z połowy 2012 r. lub nowsze oraz iMac z końca 2012 r. powinny działać.

Krok 3. Sprawdź ustawienia widoczności
Jeśli widoczność AirDrop jest wyłączona, inne urządzenia nie będą mogły Cię znaleźć.
- iOS - otwórz Centrum sterowania i dotknij przycisku AirDrop. Wybierz „Wszyscy”, aby uzyskać maksymalną zgodność. Nadal będziesz musiał potwierdzić transfery, więc nie jest to tak naprawdę problem z bezpieczeństwem.
- OS X - Otwórz okno Findera i wybierz opcję AirDrop w lewym menu. Ustaw „Pozwól, aby mnie odkryli” na „Wszyscy”. Musisz ręcznie potwierdzić transfery, więc nie stanowi to zagrożenia bezpieczeństwa. Pozostaw otwarte okno AirDrop podczas próby połączenia.

Krok 4. Wyłącz i ponownie włącz Bluetooth
Częstym rozwiązaniem problemów z połączeniem jest wyłączenie i ponowne włączenie adaptera Bluetooth urządzenia.
- iOS - możesz to szybko zrobić, przesuwając palcem w górę od dołu ekranu, aby otworzyć Centrum sterowania, a następnie dotykając przycisku Bluetooth.
- OS X - kliknij przycisk menu Bluetooth i wyłącz Bluetooth, a następnie włącz go ponownie.

Krok 5. Upewnij się, że zarówno Bluetooth, jak i Wi-Fi są włączone
AirDrop używa kombinacji tych dwóch połączeń, aby skonfigurować połączenie AirDrop. Sprawdź Centrum sterowania na urządzeniu z systemem iOS i pasek menu na komputerze z systemem OS X, aby upewnić się, że obie te usługi są włączone.

Krok 6. Spróbuj zaktualizować wszystkie zaangażowane urządzenia
AirDrop zawsze był nieco błędny, a czasami aktualizacje oprogramowania rozwiązują problem, który masz. Aktualizacje dla systemów iOS i OS X są bezpłatne, ale ich ukończenie może trochę potrwać.
- iOS - otwórz aplikację Ustawienia i wybierz „Ogólne”. Dotknij "Aktualizacja oprogramowania", a następnie postępuj zgodnie z instrukcjami, aby zainstalować dostępne aktualizacje. Zwykle zajmuje to około 30 minut. Zobacz Jak uaktualnić iOS, aby uzyskać szczegółowe instrukcje.
- OS X – Kliknij menu Apple i wybierz „App Store”. Znajdź najnowszą wersję systemu OS X, która zwykle znajduje się na pierwszej stronie sklepu. Pobierz aktualizację, która może być dość duża, a następnie postępuj zgodnie z instrukcjami, aby ją zainstalować. Zobacz Jak zaktualizować system Mac OS X Mavericks, aby uzyskać instrukcje dotyczące aktualizacji systemu OS X.

Krok 7. Spróbuj wylogować się z iCloud, a następnie ponownie (OS X)
Jeśli masz problemy z połączeniem się z komputerem Mac, spróbuj wylogować się z iCloud na Macu, a następnie zalogować się ponownie.
Kliknij menu Apple i wybierz „Preferencje systemowe”. Wybierz „iCloud”, a następnie kliknij „Wyloguj się”. Zaloguj się ponownie przy użyciu swojego Apple ID po zakończeniu procesu wylogowania

Krok 8. Sprawdź swój Apple ID (iOS 8.1 i wcześniejsze)
Jeśli używasz systemu iOS 8.1, istnieje potencjalny błąd z identyfikatorami Apple ID, który może powodować problemy z połączeniem. Otwórz sekcję „iCloud” w aplikacji Ustawienia. Jeśli w Twoim Apple ID znajdują się wielkie litery, może to być przyczyną problemu z połączeniem. Wyloguj się, a następnie zaloguj ponownie przy użyciu tego samego identyfikatora, używając wszystkich małych liter w adresie e-mail. Ten błąd został podobno naprawiony w iOS 8.2.
Część 2 z 2: Korzystanie z AirDrop

Krok 1. Włącz funkcje Wi-Fi i Bluetooth urządzenia iOS
Będziesz potrzebować obu włączonych, aby korzystać z AirDrop.
- Możesz szybko uzyskać dostęp do tych opcji, przesuwając palcem w górę od dołu ekranu, aby otworzyć Centrum sterowania. Stuknij przyciski Wi-Fi i Bluetooth, aby je włączyć.
- Jeśli przesyłasz dane między urządzeniem z systemem iOS a komputerem Mac, należy również włączyć Bluetooth i Wi-Fi komputera Mac.

Krok 2. Przesuń palcem w górę od dołu ekranu, aby otworzyć Centrum sterowania (jeśli nie jest jeszcze otwarte)
Ten panel pozwoli Ci włączyć AirDrop.
Krok 3. Długie naciśnięcie przełączników łączności
To jest przełącznik z Wi-Fi, komórkowym, trybem samolotowym i Bluetooth. To otworzy kilka innych przełączników, w tym osobiste hotspoty i AirDrop.

Krok 4. Stuknij przycisk AirDrop, aby wybrać opcję prywatności
Po dotknięciu przycisku dostępne są trzy ustawienia AirDrop:
- Wyłączone - wyłącza AirDrop.
- Tylko kontakty – tylko osoby dodane przez Ciebie do kontaktów mogą widzieć Twoje urządzenie dla AirDrop. Aby to zadziałało, potrzebujesz konta Apple ID.
- Wszyscy - każde pobliskie urządzenie z systemem iOS może znaleźć Twoje urządzenie do AirDrop.

Krok 5. Otwórz folder AirDrop na komputerze Mac (jeśli dotyczy)
Jeśli przesyłasz plik na komputer Mac, otwórz okno Findera i wybierz opcję AirDrop w lewym menu. Umożliwi to odbieranie plików na komputerze Mac.

Krok 6. Otwórz element, który chcesz udostępnić
Znajdź element, który chcesz udostępnić, korzystając z jego zwykłej aplikacji. Na przykład, aby udostępnić zdjęcie za pomocą AirDrop, najpierw otwórz je w aplikacji Zdjęcia.

Krok 7. Stuknij przycisk Udostępnij
To wygląda jak kwadrat ze strzałką wychodzącą z góry.

Krok 8. Stuknij nazwę osoby, której chcesz udostępnić plik za pośrednictwem AirDrop
Wszyscy użytkownicy w pobliżu, którzy korzystają z AirDrop, pojawią się u góry panelu Udostępnij. Stuknij zdjęcie osoby, aby wysłać do niej plik.
Za pomocą AirDrop możesz szybko udostępniać pliki, zdjęcia lub adresy URL znajomym i kontaktom znajdującym się w pobliżu

Krok 9. Poczekaj, aż druga osoba zaakceptuje
Druga osoba będzie musiała zaakceptować plik, zanim zostanie pobrany na jej urządzenie.