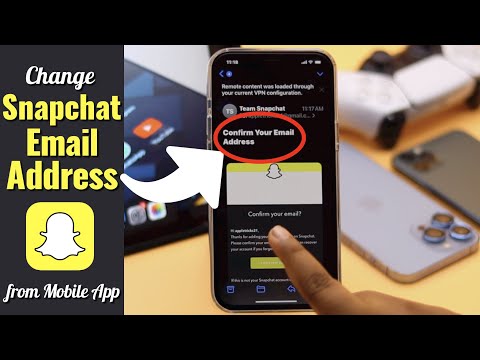Narzędzie do wycinania systemu Windows umożliwia użytkownikom przechwytywanie zrzutu ekranu lub wycinka całego ekranu lub części ekranu. Przechwycony zrzut ekranu pojawi się w oknie znaczników narzędzia. W oknie znaczników użytkownicy mogą zapisać wycinek, skopiować go i wkleić, wysłać pocztą e-mail lub dodać adnotację (tj. zaznaczać i pisać po nim). Dowiedz się, jak korzystać z narzędzia do wycinania w systemie Windows 10, Windows 8, Windows 7 i Windows Vista. Istnieje nawet sposób na zrobienie zrzutów ekranu menu, które zwykle znikają po kliknięciu!
Kroki
Metoda 1 z 4: Robienie zrzutu ekranu

Krok 1. Otwórz narzędzie do wycinania
Kliknij przycisk "Start". Wpisz „Narzędzie do wycinania” w pasku wyszukiwania i otwórz aplikację
- Jeśli korzystasz z systemu Windows 8, umieść kursor w prawym dolnym rogu ekranu. Przesuń w górę i wybierz "Szukaj". Wpisz „Narzędzie do wycinania” w pasku wyszukiwania i wybierz wynik wymieniony jako „Narzędzie do wycinania”.
- Jeśli używasz systemu Windows 7 lub Windows, kliknij „Start”. Wybierz „Wszystkie programy”, następnie „Akcesoria”, a następnie „Narzędzie do wycinania”.

Krok 2. Kliknij strzałkę skierowaną w dół obok „Nowy”

Krok 3. Wybierz typ wycinania z wyświetlonego menu rozwijanego
- „Dowolny wycinek:” Użyj rysika lub kursora, aby narysować niestandardowy kształt wokół przedmiotu
- „Prostokątny wycinek:” Wykonaj prostokątny wycinek, klikając i przeciągając kursor lub rysik wzdłuż i wokół krawędzi elementu
- „Window Snip:” Kliknij okno, które chcesz przechwycić w wycinku.
- „Wycinek pełnoekranowy:” Wycinanie całego ekranu

Krok 4. Kliknij „Nowy”

Krok 5. Narysuj dowolny kształt wokół obiektu, który chcesz uchwycić
Kliknij kursor i przytrzymaj podczas rysowania wokół obiektu, który chcesz uchwycić.

Krok 6. Zwolnij kursor, aby wykonać wycinek
Wycinek otworzy się w oknie znaczników narzędzia do wycinania, w którym można go edytować, dodawać adnotacje lub udostępniać

Krok 7. Narysuj prostokąt wokół obiektu, który chcesz uchwycić
Kliknij kursor i przeciągnij kursor, aby utworzyć prostokąt wokół obiektu.

Krok 8. Zwolnij kursor, aby wykonać wycinek
Wycinek otworzy się w oknie znaczników narzędzia do wycinania, w którym można go edytować, dodawać adnotacje lub udostępniać

Krok 9. Kliknij okno, które chcesz przechwycić

Krok 10. Zwolnij kursor lub rysik, aby wykonać wycinek

Krok 11. Przechwyć wycinek na pełnym ekranie
Po wybraniu opcji „Wycinek pełnoekranowy” natychmiast zostanie przechwycony zrzut ekranu całego ekranu. Wycinek otworzy się w oknie znaczników narzędzia do wycinania, w którym można go edytować, dodawać adnotacje lub udostępniać
Metoda 2 z 4: Wycinanie z opóźnieniem w systemie Windows 10

Krok 1. Otwórz narzędzie do wycinania i ustaw opóźnienie
Narzędzie do wycinania systemu Windows 10 ma nową funkcję o nazwie "Opóźnienie czasowe". Kiedy robisz tradycyjny wycinek, nie masz czasu na „ustawienie” ujęcia, co uniemożliwia zrobienie zrzutu ekranu czegokolwiek, co wymaga kliknięcia myszą, aby je otworzyć. Funkcja opóźnienia czasowego daje 1, 2, 3, 4 lub 5 sekund na przesunięcie myszy i kliknięcie funkcji, takiej jak menu rozwijane, przed przechwyceniem wycinka.

Krok 2. Kliknij strzałkę skierowaną w dół obok „Opóźnienie”

Krok 3. Ustaw drugie opóźnienie „1”, „2”, „3”, „4” lub „5”

Krok 4. Kliknij strzałkę skierowaną w dół obok „Nowy”

Krok 5. Wybierz typ wycinania
Dostępne opcje to: „Wycinek dowolny”, „Wycinek prostokątny”, „Wycinek okienny” lub „Wycinek pełnoekranowy”.

Krok 6. Kliknij „Nowy”
Zwykle po wybraniu tej opcji na ekranie natychmiast pojawia się nakładka. Jeśli jednak wybierzesz opóźnienie czasowe, nakładka pojawi się po 1, 2, 3, 4 lub 5 sekundach. Po zakończeniu opóźnienia pojawi się Twoja nakładka, skutecznie zamrażając ekran i umożliwiając wykonanie pożądanego zrzutu ekranu.

Krok 7. Narysuj dowolny kształt wokół obiektu, który chcesz uchwycić
Kliknij kursor i przytrzymaj podczas rysowania wokół obiektu, który chcesz uchwycić.

Krok 8. Zwolnij kursor, aby wykonać wycinek
Wycinek otworzy się w oknie znaczników narzędzia do wycinania, w którym można go edytować, dodawać adnotacje lub udostępniać

Krok 9. Narysuj prostokąt wokół obiektu, który chcesz uchwycić
Kliknij kursor w dół i przeciągnij kursor, aby utworzyć prostokąt wokół obiektu.

Krok 10. Zwolnij kursor, aby wykonać wycinek
Wycinek otworzy się w oknie znaczników narzędzia do wycinania, w którym można go edytować, dodawać adnotacje lub udostępniać

Krok 11. Kliknij okno, które chcesz przechwycić

Krok 12. Zwolnij kursor lub rysik, aby wykonać wycinek

Krok 13. Przechwyć wycinek na pełnym ekranie
Po wybraniu opcji „Wycinek pełnoekranowy” natychmiast zostanie przechwycony zrzut ekranu całego ekranu. Wycinek otworzy się w oknie znaczników narzędzia do wycinania, w którym możesz go edytować, dodawać adnotacje lub udostępniać.
Metoda 3 z 4: Przechwytywanie menu aktywowanych kursorem w systemie Windows 7, 8 i Vista

Krok 1. Otwórz narzędzie do wycinania
Windows 8, 7 i Vista umożliwiają użytkownikom przechwytywanie również obiektów aktywowanych kursorem. Aby rozpocząć, kliknij „Start”, a następnie „Wszystkie programy”, „Akcesoria”, a na końcu „Narzędzie do wycinania”.

Krok 2. Naciśnij Esc
Naciśnięcie Esc usunie nakładkę z ekranu. Narzędzie do wycinania pozostanie widoczne.

Krok 3. Otwórz menu, które chcesz wyciąć

Krok 4. Naciśnij Ctrl+ PrtScn, aby uruchomić funkcję Print Screen.
Nakładka pojawi się ponownie, a ekran się zawiesi. Okno narzędzia do wycinania pozostanie widoczne.

Krok 5. Kliknij strzałkę skierowaną w dół obok „Nowy”

Krok 6. Wybierz typ wycinania
Dostępne opcje to: „Wycinek swobodny”, „Wycinek prostokątny”, „Wycinek okienny” i „Wycinek pełnoekranowy”.

Krok 7. Kliknij „Nowy”

Krok 8. Narysuj dowolny kształt wokół obiektu, który chcesz uchwycić
Kliknij kursor i przytrzymaj podczas rysowania wokół obiektu, który chcesz uchwycić.

Krok 9. Zwolnij kursor, aby wykonać wycinek
Po przechwyceniu wycinek otworzy się w oknie znaczników narzędzia do wycinania.

Krok 10. Narysuj prostokąt wokół obiektu, który chcesz uchwycić
Kliknij kursor w dół i przeciągnij kursor wokół obiektu, aby utworzyć prostokąt.

Krok 11. Zwolnij kursor, aby wykonać wycinek
Po przechwyceniu wycinek otworzy się w oknie znaczników narzędzia do wycinania.

Krok 12. Kliknij okno, które chcesz przechwycić

Krok 13. Zwolnij kursor lub rysik, aby wykonać wycinek

Krok 14. Przechwyć wycinek na pełnym ekranie
Po wybraniu „Wycinek pełnoekranowy” zrzut ekranu jest natychmiast przechwytywany. Po przechwyceniu wycinek otworzy się w oknie znaczników narzędzia do wycinania.
Metoda 4 z 4: Dodawanie adnotacji, zapisywanie i udostępnianie Snipa

Krok 1. Napisz na wycinku
Narzędzie do wycinania systemu Windows zawiera długopis. Możesz użyć pióra, aby napisać dowolny kształt na swoim wycinku.

Krok 2. Kliknij ikonę pióra

Krok 3. Wybierz typ pióra
Opcje obejmują:
- "Czerwony długopis"
- "Niebieski długopis"
- "Czarny długopis"
- „Pióro niestandardowe”.

Krok 4. Dostosuj pióro
Z rozwijanego menu wybierz "Dostosuj". Ta opcja umożliwia zmianę koloru, grubości i końcówki pisaka.

Krok 5. Kliknij ikonę zakreślacza, a następnie zaznacz wycinek
Znajduje się obok ikony pióra. Możesz użyć zakreślacza, aby zwrócić uwagę na ważne aspekty swojego wycinka.
To narzędzie nie jest konfigurowalne

Krok 6. Kliknij ikonę gumki, a następnie usuń swoje adnotacje
Przytrzymaj, przesuwając gumkę nad poprzednimi adnotacjami, które chcesz usunąć.

Krok 7. Naciśnij przycisk „Zapisz wycinek”, aby zapisać wycinek

Krok 8. Przypisz nazwę do wycinka i wybierz, gdzie chcesz go zapisać

Krok 9. Kliknij „Zapisz
”

Krok 10. Wybierz przycisk „Wyślij wycinek”, aby wysłać snip pocztą e-mail
Kliknięcie tego przycisku uruchomi domyślnego klienta poczty i automatycznie dołączy wycinek do wiadomości e-mail.

Krok 11. Wpisz adres e-mail i kliknij „Wyślij”
Porady
- Aby wyłączyć białą nakładkę, uruchom narzędzie do wycinania i wybierz „Opcje”. Odznacz pole obok „Pokaż nakładkę ekranu, gdy narzędzie do wycinania jest aktywne”.
- Na wielu laptopach klawisz „Print Screen” jest połączony z innym klawiszem. Będziesz musiał nacisnąć Fn lub Function, aby uzyskać do niego dostęp.
- Wycinek można zapisać jako JPEG, HTML,-p.webp" />