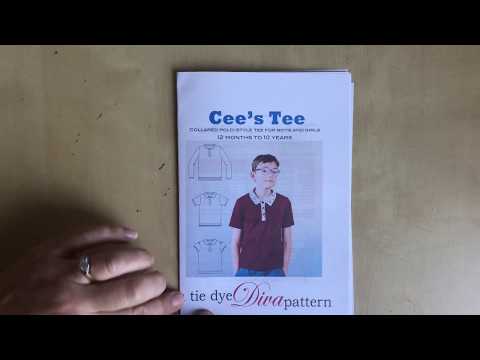Czy kiedykolwiek chciałeś zrobić zdjęcie ekranu swojego komputera? To łatwiejsze niż myślisz. Możesz dowiedzieć się, jak zrobić zrzut ekranu w systemie Windows, Mac i telefonie. Wszystko, co musisz zrobić, to nauczyć się kilku skrótów klawiaturowych i szybkich sztuczek.
Kroki
Metoda 1 z 3: Wykonywanie zrzutów ekranu na komputerach z systemem Windows

Krok 1. Znajdź na klawiaturze klawisz oznaczony „Prt Sc”
To oznacza „Print Screen”, a naciśnięcie tego przycisku zapisuje obraz ekranu do schowka. Jest to podobne do kliknięcia „kopiuj” na obrazie.
- Przycisk znajduje się zwykle w prawym górnym rogu klawiatury, nad „Backspace”.
- Naciśnij "Prt Sc" raz, aby zrobić zdjęcie bieżącego ekranu.
- Jeśli przytrzymasz klawisz „Alt”, zrobi to zdjęcie tylko okna, którego używasz, na przykład przeglądarki internetowej. Więc jeśli chcesz uchwycić tylko swoją przeglądarkę internetową, kliknij w to okno i naciśnij jednocześnie klawisze alt=""Obraz" i Prt Sc.</li" />

Krok 2. Otwórz Microsoft Paint
(Słowo Microsoft Office może również działać) Ten darmowy program jest preinstalowany na każdym komputerze z systemem Windows i umożliwia wklejenie zrzutu ekranu i edycję go, jeśli chcesz.
- Farbę można znaleźć w menu Start. Kliknij „Wszystkie programy” → „Akcesoria” → „Maluj”, aby go otworzyć.
- Możesz użyć dowolnego programu, który umożliwia wklejanie obrazów – Photoshop, Microsoft Word, InDesign – ale Paint to najprostszy i najszybszy sposób na zapisanie zrzutu ekranu.

Krok 3. Kliknij „Wklej”, aby wyświetlić zrzut ekranu
Przycisk wklejania znajduje się w lewym górnym rogu programu Microsoft Paint, ale możesz również nacisnąć jednocześnie klawisze CTRL i V, aby wkleić.

Krok 4. Zapisz zrzut ekranu
Możesz teraz zapisać zrzut ekranu za pomocą Painta. Kliknij mały fioletowy przycisk zapisu (wygląda jak fioletowa dyskietka) lub naciśnij jednocześnie CTRL i S. Będziesz mieć możliwość nazwania zdjęcia i wybrania jakości obrazu.

Krok 5. Alternatywnie użyj narzędzia do wycinania w systemie Windows Vista, 7 lub 8
Microsoft umieścił małe narzędzie na każdym komputerze z systemem Windows, które umożliwia robienie niestandardowych zrzutów ekranu. W menu Start wyszukaj „Narzędzie do wycinania”, aby znaleźć program. Stąd możesz utworzyć zrzut ekranu o niestandardowym rozmiarze i zapisać go bezpośrednio za pomocą programu Snipping Tool:
- Kliknij „Nowy”
- Kliknij i przeciągnij po obszarze, który chcesz zrobić.
- Kliknij „Zapisz Snip” (kwadratowy, fioletowy przycisk dyskietki).
Metoda 2 z 3: Mac OS X

Krok 1. Naciśnij jednocześnie klawisze Command („Apple”), Shift i 3
Obraz całego obrazu biurka zostanie zapisany na pulpicie o nazwie „Zrzut ekranu” z datą i godziną zawartą w nazwie pliku.

Krok 2. Aby przechwycić wybrany obszar, naciśnij klawisze Command („Apple”), Shift i klawisze „4”
To zmieni twój kursor w mały krzyżyk. Gdy pojawi się krzyżyk, możesz kliknąć i przeciągnąć obraz, jak chcesz go zapisać.

Krok 3. Otwórz plik obrazu, edytuj go
Możesz dwukrotnie kliknąć plik obrazu na pulpicie, aby go otworzyć. Stamtąd możesz go edytować, przyciąć lub zmienić nazwę za pomocą ulubionego programu.
Jeśli klikniesz na nazwę i zatrzymasz kursor myszy nad nią, możesz zmienić nazwę obrazu bezpośrednio na pulpicie
Metoda 3 z 3: Inne metody przechwytywania zrzutów ekranu

Krok 1. Użyj GIMP, aby zrobić zrzut ekranu w dowolnym momencie
GIMP to darmowy edytor zdjęć o otwartym kodzie źródłowym, który ma wbudowaną funkcję zrzutu ekranu. Istnieją dwa sposoby zrobienia zrzutu ekranu w GIMP-ie.
- Kliknij „Plik” → „Utwórz” → „Zrzut ekranu.
- Naciśnij jednocześnie klawisze Shift i F12.

Krok 2. Zrób zrzut ekranu w systemie Linux za pomocą pulpitu GNOME
Podczas gdy metoda „Prt Sc” omówiona w sekcji Windows zwykle działa w systemie Linux, system operacyjny ma kilka innych sposobów robienia zrzutów ekranu z większą liczbą opcji:
- Kliknij „Aplikacje”
- Kliknij „Akcesoria” i znajdź „Zrób zrzut ekranu”.
- Będziesz mieć wiele opcji, od rozmiaru ekranu po ustawienie opóźnienia.

Krok 3. Zrób zrzut ekranu iPhone'a, naciskając jednocześnie przyciski Home i Power
Jeśli naciśniesz oba przyciski jednocześnie, zobaczysz jasną lampę błyskową, a Twoje zdjęcie zostanie zapisane w Twoich Zdjęciach, gdzie będziesz mieć do niego dostęp w dowolnym momencie.

Krok 4. Zrób zrzut ekranu telefonu z Androidem, naciskając jednocześnie przyciski głośności i zasilania
Wiele telefonów z Androidem oferuje również opcję „Zrzutu ekranu” po kliknięciu przycisku zasilania.
- Telefony z Androidem z systemem operacyjnym Ice Cream Sandwich 4.0 mogą to zrobić, ale nie starsze.
- Telefony bez tej możliwości mogą pobrać aplikację ze sklepu Google Play. Wyszukaj „Zrzut ekranu” i pobierz swoją ulubioną darmową aplikację.
Porady
- Spróbuj zrobić zrzuty ekranu teraz, aby być gotowym do zrobienia jednego w każdej chwili, jeśli znajdziesz obraz, który Ci się podoba.
- Obraz generowany po naciśnięciu klawisza Print Screen będzie tak duży jak ekran - może wymagać przycięcia lub zmniejszenia.