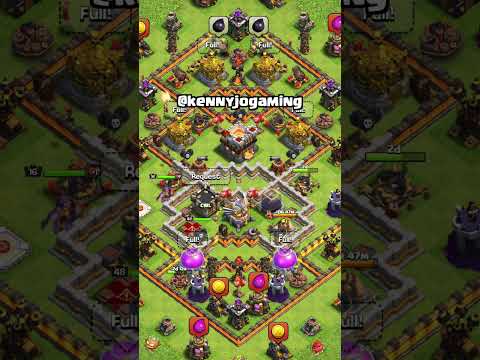Dostępnych jest kilka opcji robienia zrzutów ekranu w Firefoksie dla Windows. Jeśli chcesz zrobić zrzut ekranu całej zawartości strony internetowej w jednym pliku, rozszerzenie zrzutu ekranu będzie w stanie to zrobić. Jeśli chcesz robić zrzuty ekranu interfejsu Firefoksa w celu rozwiązywania problemów lub samouczków, możesz użyć skrótów klawiaturowych systemu Windows lub narzędzia do wycinania.
Kroki
Metoda 1 z 4: Korzystanie ze zrzutów ekranu Firefoksa
Krok 1. Otwórz przeglądarkę Firefox
Przejdź do strony internetowej, na której chcesz zrobić zrzut ekranu.
Krok 2. Kliknij menu Akcje strony na pasku adresu, a następnie kliknij Zrób zrzut ekranu
Krok 3. Przechwyć części strony lub wybierz region strony
Krok 4. Zapisz to
Metoda 2 z 4: Korzystanie z rozszerzenia

Krok 1. Dowiedz się, dlaczego używasz rozszerzenia
Największą zaletą korzystania z rozszerzenia zrzutu ekranu jest możliwość zrobienia jednego zrzutu ekranu całej strony, nawet jeśli rozciąga się on poza obszar wyświetlania. Rozszerzenia zrzutów ekranu umożliwiają również szybkie przesyłanie zrzutów ekranu do różnych witryn hostujących obrazy, a niektóre zawierają narzędzia do edycji.

Krok 2. Kliknij przycisk menu Firefox (☰) i wybierz „Dodatki”
Spowoduje to otwarcie Menedżera dodatków.

Krok 3. Wyszukaj „zrzut ekranu”
Spowoduje to wyświetlenie różnych rozszerzeń zrzutów ekranu, z których większość zachowuje się bardzo podobnie. W tym przewodniku omówimy „Złapanie ekranu Nimbus”. Inne popularne opcje to „Screengrab (wersja poprawka)” i „Lightshot”.

Krok 4. Kliknij przycisk „Zainstaluj” obok rozszerzenia, które chcesz zainstalować
Możesz dwukrotnie kliknąć rozszerzenie, aby zobaczyć więcej szczegółów, w tym opinie użytkowników. Sprawdź kilka różnych rozszerzeń, zanim wybierzesz to, które chcesz zainstalować.
Niektóre rozszerzenia wymagają ponownego uruchomienia Firefoksa po instalacji

Krok 5. Odwiedź witrynę, którą chcesz wykonać zrzut ekranu
Po zainstalowaniu rozszerzenia odwiedź witrynę, którą chcesz przechwycić na zrzucie ekranu. Dzięki rozszerzeniu będziesz mógł wykonać zrzut ekranu widocznego obszaru, ręcznego wyboru lub całej strony.

Krok 6. Kliknij przycisk rozszerzenia zrzutu ekranu
Możesz również uzyskać do niego dostęp, klikając stronę prawym przyciskiem myszy. Zostaną wyświetlone różne opcje zrzutów ekranu dostępne dla tego rozszerzenia.

Krok 7. Wybierz obszar, który chcesz wykonać zrzut ekranu
Wybierz granicę zrzutu ekranu z menu. Jeśli ręcznie ustawiasz obszar, możesz kliknąć i przeciągnąć prostokąt, aby wybrać, co chcesz przechwycić.

Krok 8. Edytuj zrzut ekranu
Jeśli rozszerzenie obsługuje edycję, narzędzia do edycji pojawią się po wybraniu tego, co chcesz przechwycić. Następnie możesz robić notatki, wyróżniać ważne obszary, bazgroły i nie tylko. Narzędzia do edycji pojawią się pod paskiem adresu Firefoksa. Po zakończeniu wprowadzania zmian kliknij „Gotowe”.

Krok 9. Zapisz zrzut ekranu
Po zakończeniu edycji możesz wybrać, gdzie chcesz zapisać lub przesłać zrzut ekranu. Możesz także skopiować zrzut ekranu do schowka zamiast go zapisywać, jeśli chcesz go wkleić do dokumentu.

Krok 10. Dostosuj opcje zrzutów ekranu
Chociaż domyślne opcje tych rozszerzeń są zwykle w porządku dla większości użytkowników, możesz dostosować ustawienia, klikając przycisk rozszerzenia i wybierając Opcje lub Ustawienia. Tutaj możesz zmienić format zrzutów ekranu, dostosować jakość, zmienić konwencje nazewnictwa i nie tylko, w zależności od rozszerzenia zrzutu ekranu.

Krok 11. Znajdź zapisany zrzut ekranu
Zapisane zrzuty ekranu są zwykle zapisywane w folderach Obrazy lub Dokumenty. Możesz sprawdzić stronę Opcje rozszerzenia zrzutu ekranu, aby zmienić domyślną lokalizację.
Metoda 3 z 4: Korzystanie ze skrótów systemu Windows

Krok 1. Zrozum, kiedy chcesz używać skrótów
Rozszerzenia zrzutów ekranu to najwygodniejszy sposób tworzenia zrzutów ekranu z treści internetowych, ale jeśli chcesz zrobić zrzut ekranu samego okna Firefoksa, użyj skrótów systemu Windows. Jest to również najszybszy sposób na zrobienie zrzutu ekranu, gdy nie możesz zainstalować rozszerzeń.

Krok 2. Naciśnij
⊞ Wygraj + PrtScn zrobić zrzut ekranu całego wyświetlacza (Windows 8 i nowsze).
Ekran na chwilę przyciemni się, a zrzut ekranu zostanie utworzony jako plik w folderze o nazwie „Zrzuty ekranu”. Folder Screenshots można znaleźć w folderze Pictures.
PrtScn może być inaczej oznaczony na komputerze, na przykład „Print Screen”, „Prnt Scrn”, „Prt Sc” lub inne odmiany. Zwykle można go znaleźć między klawiszami ScrLk i F12. Na laptopie może być konieczne naciśnięcie klawisza Fn

Krok 3. Naciśnij
PrtScn skopiować obraz wyświetlacza do schowka (dowolny system Windows).
Naciśnięcie klawisza PrtScn skopiuje obraz wszystkiego, co jest aktualnie wyświetlane na monitorze, do schowka. Następnie możesz wkleić ten zrzut ekranu do programu takiego jak Paint lub Word, aby zapisać go jako plik.
Po zrobieniu zrzutu ekranu otwórz malowanie, naciskając ⊞ Win i wpisując „paint”. Naciśnij Ctrl + V, aby wkleić skopiowany zrzut ekranu do pustego dokumentu Paint. Zapisz plik, aby zapisać zrzut ekranu na swoim komputerze

Krok 4. Naciśnij
Alt+PrtScn zrobić zrzut ekranu aktywnego okna.
Jeśli chcesz tylko zrobić zrzut ekranu okna Firefoksa, upewnij się, że jest ono aktywne i naciśnij Alt + PrtScn. Spowoduje to skopiowanie obrazu okna Firefoksa do schowka, umożliwiając wklejenie go do programu Paint.

Krok 5. Edytuj zrzut ekranu w programie Paint
Jeśli zapisałeś zrzut ekranu za pomocą polecenia ⊞ Win + PrtScn, kliknij plik prawym przyciskiem myszy i wybierz „Edytuj”. To otworzy go w Paint. Jeśli wkleiłeś zrzut ekranu do Painta, możesz go edytować przed zapisaniem. użyj narzędzi malowania, aby wyróżnić ważne części, dodać notatki i nie tylko.
Metoda 4 z 4: Korzystanie z narzędzia do wycinania

Krok 1. Otwórz narzędzie do wycinania
To narzędzie jest dostępne w systemie Windows Vista i nowszych. Najszybszym sposobem otwarcia narzędzia do wycinania jest naciśnięcie klawisza ⊞ Win i wpisanie „narzędzie do wycinania”. Narzędzie do wycinania umożliwia tworzenie zrzutów ekranu całego ekranu, określonych okien lub obszaru niestandardowego. Możesz także wykonywać podstawowe edycje za pomocą narzędzia do wycinania.

Krok 2. Wybierz rodzaj zrzutu ekranu, który chcesz zrobić
Kliknij ▼ obok przycisku „Nowy”, aby wybrać typ zrzutu ekranu, który chcesz zrobić.

Krok 3. Zrób zrzut ekranu
W zależności od wybranej metody zrzutu ekranu proces wykonywania zrzutu ekranu będzie się różnić:
- Dowolny kształt - narysuj kształt zrzutu ekranu, który chcesz wykonać. Ten tryb umożliwia tworzenie zrzutów ekranu w dowolnym kształcie.
- Prostokątny - kliknij i przeciągnij, aby utworzyć prostokąt na ekranie. Wszystko wewnątrz tego prostokąta zostanie uchwycone na zrzucie ekranu.
- Windows - kliknij okno, które chcesz przechwycić na zrzucie ekranu.
- Pełny ekran - cały obraz zostanie natychmiast przechwycony.

Krok 4. Edytuj zrzut ekranu
Po zrobieniu strzału zostanie on wyświetlony w oknie narzędzia do wycinania. Otrzymasz podstawowe narzędzia do edycji, w tym narzędzie Pióro i Zakreślacz.

Krok 5. Zapisz zrzut ekranu
Kliknij przycisk Dysk, aby zapisać zrzut ekranu na komputerze. Możesz także dołączyć bezpośrednio do wiadomości e-mail z narzędzia do wycinania, jeśli używasz programu Poczta systemu Windows.