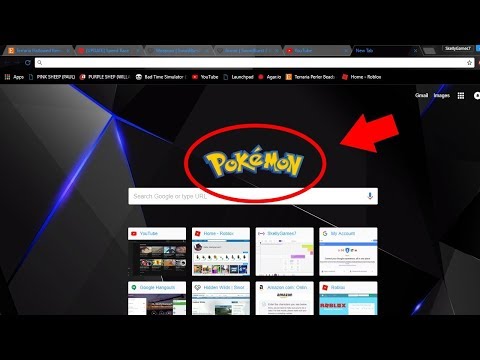Ta witryna wikiHow uczy, jak wybrać alternatywną trasę podczas wyszukiwania wskazówek w Mapach Google na urządzeniu z Androidem.
Kroki

Krok 1. Otwórz Mapy na swoim Androidzie
Jest to ikona mapy zwykle znajdująca się na ekranie głównym lub w szufladzie aplikacji.

Krok 2. Stuknij Idź
Znajduje się w niebieskim kółku w prawym dolnym rogu mapy.

Krok 3. Stuknij swoją lokalizację
To pierwsze pole u góry ekranu.

Krok 4. Wybierz punkt początkowy
Wprowadź adres lub punkt orientacyjny, a następnie stuknij go w wynikach wyszukiwania. Możesz także stuknąć jedną z sugestii, stuknąć Twoja lokalizacja aby wprowadzić swoją aktualną lokalizację, lub Wybierz na mapie aby dotknąć punktu na mapie.

Krok 5. Stuknij Wybierz miejsce docelowe
To drugie pole u góry ekranu.

Krok 6. Wybierz miejsce docelowe
Wprowadź adres lub punkt orientacyjny, a następnie stuknij go w wynikach wyszukiwania. Możesz także wybrać sugerowaną lokalizację lub dotknąć Wybierz na mapie aby wybrać punkt na mapie. Po wybraniu pojawi się mapa z najkrótszą dostępną trasą w kolorze niebieskim, a pozostałe trasy w kolorze szarym.

Krok 7. Wybierz trasę w kolorze szarym
To przełącza trasę, zmieniając szarą linię na niebieską, aby wskazać, że została wybrana.