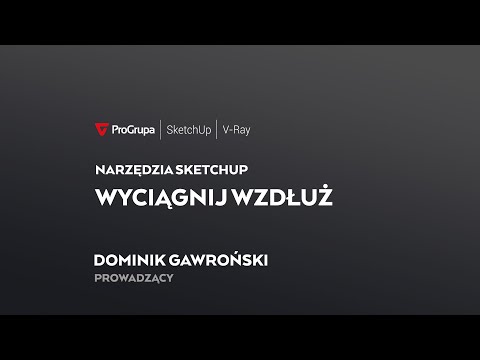Czy znasz program PowerPoint, ale uważasz go tylko za narzędzie do prezentacji? Interesujesz się graniem i tworzeniem gier, ale niewiele wiesz o programowaniu? Czy chcesz poznać więcej funkcji programu PowerPoint lub nauczyć ich kogoś w zabawny i wciągający sposób?
Z tego przewodnika dowiesz się, jak stworzyć grę wyścigową w programie PowerPoint 2010. Działa to poprzez tworzenie torów wyścigowych w programie PowerPoint, które gracz musi jak najszybciej prześledzić za pomocą kursora. Gracz musi ukończyć każdy tor, zanim zrobi to zawodnik AI, aby przejść do następnego wyzwania.
Kroki

Krok 1. Upewnij się, że gracz może przejść do następnego slajdu tylko poprzez kliknięcie w obszarze startowym:
Przejścia -> Zaawansowany slajd -> odznacz „Po kliknięciu myszą”

Krok 2. Skomponuj Slajd początkowy
- Udekoruj stronę początkową kilkoma obrazkami i podaj instrukcje graczowi, jak grać.
-
Dodaj strefę początkową za pomocą clipartów lub WordArt, hiperłącz do następnego slajdu:
Wybierz strefę początkową -> Wstaw -> Akcja -> Hiperłącze do -> Następny slajd

Krok 3. Użyj tła do ustalenia granic toru
- Rozpocznij pusty nowy slajd; to będzie pierwszy tor wyścigowy.
-
Wstaw prostokąt, aby zakryć cały slajd. Uniemożliwi to graczom schodzenie na skróty z torów.
Wybierz prostokąt -> Wstaw -> Akcja -> Najechanie myszą -> Hiperłącze do -> Następny slajd -> Zaznacz "Podświetl po najechaniu myszą"
- Za każdym razem, gdy kursor gracza zejdzie z torów, zostanie on wysłany do następnego slajdu, który będzie stroną „game over”, którą utworzymy później.

Krok 4. Zaprojektuj tor
- Wstaw kolejny przycisk Start z poprzedniego slajdu w to samo miejsce na tym slajdzie. Kursor gracza rozpocznie się w tym obszarze. (Jeśli skopiujesz i wkleisz obraz z poprzedniego slajdu, będą one znajdować się w tej samej pozycji, ale będziesz musiał cofnąć hiperłącze na tym nowym.)
-
Zacznij budować tor wyścigowy, wkładając strzałki o różnych kształtach
Wstaw -> Kształty -> Blokuj strzałki
- Połącz je od końca do końca, aby utworzyć ścieżkę.
- Możesz je obracać, przytrzymując zielone kółko.
- Możesz je również odwrócić, aby utworzyć zakręt w przeciwnym kierunku.
- Wstaw ikonę flagi szachownicy, aby wskazać obszar końcowy, a trasa jest gotowa.

Krok 5. Trudna część:
tworzenie animacji wyścigu.
- Wstaw ikonę flagi na początku toru wyścigowego, aby reprezentować kierowcę AI. Zmniejsz go tak, aby był mniejszy niż szerokość toru wyścigowego.
-
Teraz dodaj własną ścieżkę ruchu:
Animacja -> kliknij strzałkę w dół, aby przejść na dół -> Ścieżka niestandardowa
- Wykreśl ścieżkę w obrębie toru od początku do końca. Gdy skończysz z ostatnim punktem ścieżki, naciśnij klawisz Esc, aby zakończyć. Staraj się trzymać środka toru.

Krok 6. Dostosowywanie animacji
- Wybierz opcję „Z poprzednią” z pola rozwijanego metody „Rozpocznij:” na karcie Przejścia, aby animacja rozpoczynała się natychmiast po załadowaniu slajdu.
-
Dostosuj poziom trudności, modyfikując szybkość, z jaką kierowca AI kończy wyścig.
- Zmień czas trwania animacji; im krótszy czas trwania, tym szybciej napędza sztuczna inteligencja, tym trudniejsza staje się gra.
- Możesz to przetestować, naciskając przycisk Podgląd w lewym górnym rogu.
-
Cofnij funkcję „Gładkiego końca”, w przeciwnym razie będzie się wydawać, że kierowca AI zwalnia w pobliżu linii mety.
Wywołaj okno konfiguracji niestandardowej ścieżki, klikając mały przycisk rozwijania -> Ustaw „Gładki koniec” na 0 sekund

Krok 7. Przesuń przycisk Start do przodu:
Wybierz przycisk Start -> Formatuj -> Przenieś do przodu -> Przenieś na przód

Krok 8. Ustaw warunek przegrywania
- Przypomnij sobie czas ukończenia przez kierowcę AI, który ustawiłeś w kroku 6; ustaw zegar tak, aby przechodził do następnego slajdu, tak aby miał dokładnie taki sam czas trwania.
-
Ponownie wyłącz wcześniejsze przesuwanie po kliknięciu myszą, aby zapobiec oszustwom
Przejścia -> Zaawansowany slajd -> Po hh:mm:ss -> wprowadź taki sam czas trwania jak animacja sterownika AI -> odznacz „Po kliknięciu myszą”

Krok 9. Strona „Koniec gry”
- Użyj Word Art, aby wydrukować "KONIEC GRY" i "Wyjdź"
- Hiperłącze „Wyjdź” do Zakończ pokaz po kliknięciu myszą.
- Odznacz opcję „Zaawansowany slajd po kliknięciu myszą” również dla tego slajdu, aby zapobiec oszustwom.

Krok 10. Dodaj więcej utworów
- Powtórz kroki od 3 do 10, aby dodać więcej slajdów toru wyścigowego na przemian ze slajdami GAME OVER.
- Upewnij się, że strefa startowa znajduje się w tym samym miejscu co strefa mety poprzedniego toru.
-
Możesz skopiować i wkleić, aby ponownie użyć tego samego slajdu GAME OVER:
Kliknij prawym przyciskiem myszy istniejący slajd GAME OVER -> Kopiuj -> kliknij prawym przyciskiem myszy po następnym slajdzie toru wyścigowego -> Opcje wklejania -> Używanie motywu docelowego

Krok 11. Stwórz zwycięską stronę
- Gdy masz wystarczającą liczbę utworów, dodaj końcowy slajd z wiadomościami, takimi jak „Wygrałeś!”
-
Teraz możesz ustawić warunki wygranej, aby połączyć tory.
- Po najechaniu kursorem myszy hiperłącz strefę końcową każdego slajdu do następnego slajdu; hiperłącz ostatni slajd toru do slajdu WYGRAŁEŚ. Na przykład:
- Wybierz strefę wykańczania -> Wstaw -> Akcja -> Najechanie myszą -> Zaznacz "Podświetl po najechaniu myszą" -> Hiperłącze do -> "Slajd…" -> Wybierz następny slajd toru lub zwycięski slajd, jeśli jest to ostatni utwór
- Zrób to dla każdej strefy końcowej na każdym zjeżdżalni na torze wyścigowym.
Wideo - Korzystając z tej usługi, niektóre informacje mogą być udostępniane YouTube

Porady
- Możesz także stopniowo zwiększać trudność, zwężając i zwężając tory.
- Dekorowanie torów wyścigowych scenerią może sprawić, że będzie to znacznie bardziej realistyczne.
- Poznaj dodawanie efektów dźwiękowych, aby wzbogacić wrażenia z gry.
- Ta gra to taka, którą można dodać online
- Możliwe jest dodawanie podzielonych ścieżek i tajnych skrótów!
Ostrzeżenia
- Podobnie jak w przypadku każdego innego programu, przetestuj różne elementy i grę jako całość po zakończeniu jej tworzenia.
- Nadal istnieją sposoby na oszukiwanie w grze PowerPoint, takie jak dostęp do menu prawego przycisku myszy.
- Nie można grać na klawiaturze