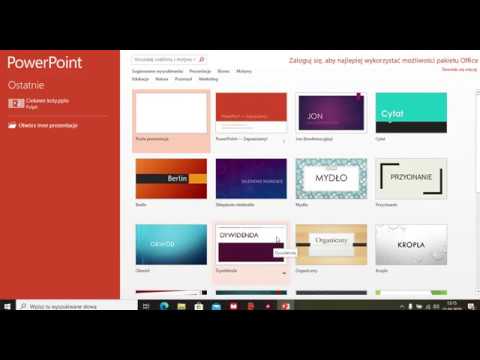Ta wikiHow uczy, jak edytować wzorce slajdów w programie PowerPoint. Wzorce slajdów służą do stosowania tego samego układu, czcionek, stylów, obrazów i symboli zastępczych do wielu slajdów w prezentacji programu PowerPoint. Wzorzec slajdów może mieć wiele układów.
Kroki
Część 1 z 5: Dostęp do widoku wzorca slajdów

Krok 1. Otwórz PowerPoint
Power Point ma czerwoną okrągłą ikonę z literą „P” po lewej stronie. Kliknij ikonę w menu Start systemu Windows lub folder Aplikacje w Finderze na Macu.

Krok 2. Otwórz lub utwórz nową prezentację PowerPoint
Aby otworzyć nową prezentację PowerPoint, kliknij Nowy w panelu po lewej stronie, a następnie kafelek „Pusta prezentacja”. Aby otworzyć istniejący plik prezentacji PowerPoint, kliknij otwarty na pasku bocznym po lewej stronie, a następnie kliknij ostatnią prezentację PowerPoint lub kliknij Przeglądaj aby przeglądać i przejść do prezentacji PowerPoint na komputerze i kliknąć otwarty.
Jeśli masz prezentacje PowerPoint zapisane w OneDrive, kliknij OneDrive a następnie kliknij prezentację PowerPoint, którą chcesz otworzyć.

Krok 3. Kliknij Widok
Znajduje się na pasku menu u góry strony. Spowoduje to wyświetlenie panelu „Widok” u góry programu PowerPoint.

Krok 4. Kliknij Wzorzec slajdów
Znajduje się w sekcji „Wzorzec widoku” w panelu widoku u góry programu PowerPoint. Ma ikonę przypominającą slajd z dwiema sekcjami. Spowoduje to przełączenie do trybu widoku głównego, w którym można edytować wzorce slajdów i układy. Wzorce slajdów i układy są wymienione po lewej stronie widoku slajdu w środku.

Krok 5. Kliknij wzorzec lub układ slajdów
Wzorce slajdów i układy są wyświetlane po lewej stronie głównego widoku pośrodku. Kliknięcie wzorca slajdów lub układu powoduje zaznaczenie go i wyświetlenie zawartości wzorca slajdów lub układu na ekranie widoku głównego pośrodku. Stamtąd możesz edytować wzorzec slajdów lub układ.

Krok 6. Kliknij Zamknij widok główny
Jest to przycisk po prawej stronie panelu u góry PowerPoint w sekcji „Zamknij”. Znajduje się pod ikoną z czerwonym „x”. Po zakończeniu edycji wzorców slajdów i układów kliknij tę ikonę, aby powrócić do normalnego trybu edycji slajdów.
Część 2 z 5: Dodawanie i usuwanie wzorców slajdów i układów

Krok 1. Otwórz tryb widoku wzorca slajdów
Aby uzyskać dostęp do trybu widoku wzorca slajdów, kliknij Pogląd a potem Mistrz ślizgu Ikona.

Krok 2. Kliknij Wstaw wzorzec slajdów
Znajduje się w sekcji „Edytuj wzorzec” w panelu w lewym górnym rogu. Spowoduje to dodanie nowego wzorca slajdów do układu PowerPoint.

Krok 3. Wybierz wzorzec slajdów i kliknij Wstaw układ
Wzorce slajdów i układy są wymienione po lewej stronie ekranu widoku na środku. Kliknij wzorzec slajdów, aby go zaznaczyć. Następnie kliknij Wstaw układ w panelu u góry w lewym górnym rogu. Znajduje się na prawo od ikony „Wstaw wzorzec slajdów”. Spowoduje to wstawienie nowego slajdu układu poniżej wzorca slajdów.

Krok 4. Kliknij prawym przyciskiem myszy wzorzec lub układ slajdów
Kliknięcie prawym przyciskiem myszy wzorca slajdów lub układu na liście po lewej stronie powoduje wyświetlenie menu po prawej stronie wzorca slajdów lub układu.

Krok 5. Kliknij Usuń wzorzec slajdów lub Usuń układ.
Spowoduje to usunięcie wzorca lub układu slajdów. Po dodaniu nowego wzorca slajdów ma on kilka domyślnych układów. Możesz usunąć wszystkie te, których nie planujesz używać.
- Na liście po lewej stronie musi znajdować się co najmniej jeden wzorzec slajdów.
- Możesz także użyć menu prawego przycisku myszy, aby zmienić nazwy lub powielić wzorce slajdów i układy.
Część 3 z 5: Edycja tła i motywów

Krok 1. Otwórz tryb widoku wzorca slajdów
Aby uzyskać dostęp do trybu widoku wzorca slajdów, kliknij Pogląd a potem Mistrz ślizgu Ikona.

Krok 2. Kliknij Motywy
Znajduje się w polu „Edytuj motywy” u góry. Znajduje się pod ikoną przypominającą slajd z „Aa” pośrodku. Spowoduje to wyświetlenie menu ze slajdami.

Krok 3. Kliknij motyw
Poszukaj motywu o kolorze i wyglądzie, który Ci się podoba, i kliknij go. Spowoduje to utworzenie nowego wzorca slajdów i układów opartych na tym motywie.

Krok 4. Kliknij Kolory
Znajduje się w panelu „Tło” u góry strony. Spowoduje to wyświetlenie menu rozwijanego z różnymi schematami kolorów.

Krok 5. Kliknij schemat kolorów
Spowoduje to zastosowanie schematu kolorów do wzorca slajdów i wszystkich układów poniżej wzorca slajdów.
Jeśli chcesz tworzyć układy z różnymi motywami, schematami kolorów lub czcionkami, musisz utworzyć nowy wzorzec slajdów

Krok 6. Kliknij Style tła
Znajduje się w panelu „Tło” u góry strony. Spowoduje to wyświetlenie listy różnych kolorów tła, które pasują do Twojego schematu kolorów.

Krok 7. Kliknij kolor tła
Powoduje to zastosowanie warstwy tła do wzorca slajdów lub układu.
Zastosowanie stylu tła do wzorca slajdów wpływa na wszystkie układy poniżej wzorca slajdów. Zastosowanie stylu tła do układu ma wpływ tylko na ten układ

Krok 8. Kliknij Formatuj tło (opcjonalnie)
Znajduje się w menu „Style tła”. Spowoduje to wyświetlenie menu paska bocznego po prawej stronie, które daje więcej opcji edycji tła.

Krok 9. Kliknij typ tła
Rodzaje tła są wymienione poniżej "Wypełnij" w menu "Formatuj tło" po prawej stronie. Rodzaje tła są następujące.
-
Wypełnienie stałe:
Nakłada to jeden kolor na tło. Użyj menu rozwijanego „Kolor”, aby wybrać kolor.
-
Gradient:
. Stosuje to zanikanie z dwoma lub więcej kolorami jako tło. Aby zmienić kolory gradientu, kliknij punkt pod opcją „Przystanki koloru”, a następnie wybierz kolor z menu rozwijanego „Kolor”. Wybierz typ gradientu za pomocą menu rozwijanego „Typ”.
-
Wypełnienie obrazkiem lub teksturą:
Ta opcja umożliwia użycie obrazu jako tła. Kliknij Plik aby wybrać plik obrazu z komputera lub użyj menu rozwijanego „Tekstura”, aby wybrać jeden z obrazów tekstur.
-
Wypełnienie wzorkiem:
Ta opcja umożliwia użycie wzoru jako tła. Wybierz wzór w menu poniżej opcji „Wzór”, a następnie użyj menu rozwijanych „Pierwszy plan” i „Tło”, aby wybrać kolory wzoru.

Krok 10. Kliknij Zastosuj do wszystkich (opcjonalnie)
Znajduje się na dole menu „Formatuj tło” po prawej stronie. Spowoduje to zastosowanie ustawień tła do wzorca slajdów i wszystkich slajdów układu.
Jeśli nie klikniesz Stosuje się do wszystkich, zastosuje ustawienia tła tylko do jednego układu.

Krok 11. Kliknij Czcionka
Znajduje się w panelu „Tło” u góry strony. Wyświetla listę czcionek.

Krok 12. Wybierz czcionkę
Kliknij czcionkę na liście, aby ją wybrać. Każda czcionka ma podgląd tego, jak wygląda czcionka. Wybranie czcionki powoduje zastosowanie czcionki do wzorca slajdów i wszystkich układów poniżej wzorca slajdów.
Część 4 z 5: Edytowanie symboli zastępczych

Krok 1. Otwórz tryb widoku wzorca slajdów
Aby uzyskać dostęp do trybu widoku wzorca slajdów, kliknij Pogląd a potem Mistrz ślizgu Ikona.

Krok 2. Kliknij wzorzec slajdów lub układ, który chcesz edytować
Wzorce slajdów i układy są wymienione po lewej stronie ekranu głównego widoku pośrodku. Kliknięcie układu lub wzorca slajdów powoduje wyświetlenie slajdu na ekranie widoku głównego.

Krok 3. Kliknij Wstaw symbol zastępczy
Znajduje się w sekcji „Układ główny” w panelu u góry. Znajduje się pod ikoną przypominającą slajd z obrazem. Spowoduje to wyświetlenie menu rozwijanego z typami symboli zastępczych. Symbole zastępcze to tymczasowe pola wskazujące, gdzie treść zostanie ostatecznie umieszczona na slajdzie.

Krok 4. Wybierz typ zastępczy
Do wyboru jest 8 różnych typów uchwytów. Typy symboli zastępczych są następujące:
-
Zadowolony:
Placeholdery treści mogą być wypełnione dowolnym rodzajem treści, takim jak tekst, obrazy, tabele, wykresy, filmy.
-
Tekst:
Tekstowe symbole zastępcze służą do wskazania, gdzie trafi tekst. Możesz użyć symbolu zastępczego tekstu, aby sformatować tekst, zanim jeszcze wiesz, co powie tekst.
-
Obraz:
Symbole zastępcze obrazów zostaną ostatecznie wypełnione plikami graficznymi, takimi jak JPEG.
-
Wykres:
Symbole zastępcze wykresu służą do wskazania miejsca, w którym zostanie umieszczony wykres lub wykres.
-
Tabela:
Symbole zastępcze tabel służą do wskazywania, gdzie zostanie umieszczona tabela, taka jak utworzona w programie Excel.
-
Grafika inteligentna:
SmartArt to edytowalna grafika firmy Microsoft. Symbol zastępczy smartArt wskazuje, gdzie ostatecznie zostanie umieszczony smartArt.
-
Głoska bezdźwięczna:
Symbole zastępcze multimediów wskazują, gdzie multimedia, takie jak plik wideo, zostaną ostatecznie umieszczone.
-
Obraz online:
Symbol zastępczy obrazu online wskazuje, gdzie możesz wybrać obraz z Internetu

Krok 5. Kliknij i przeciągnij w obrębie slajdu
Spowoduje to umieszczenie symbolu zastępczego we wzorcu slajdów lub układzie.
- Do edytuj pozycję symbolu zastępczego, kliknij i przytrzymaj puste miejsce wewnątrz obwiedni symbolu zastępczego. Następnie przeciągnij symbol zastępczy do miejsca, do którego chcesz przejść.
- Do obracać się symbol zastępczy, kliknij ikonę okrągłej strzałki nad zastępczą ramką ograniczającą i przeciągnij w lewo lub w prawo, aby obrócić ramkę ograniczającą.
- Do dostosuj rozmiar! symbolu zastępczego, kliknij i przeciągnij małe kółka w rogach i bokach obwiedni symbolu zastępczego.
- Do Kasować symbol zastępczy, kliknij symbol zastępczy i naciśnij klawisz Delete.

Krok 6. Kliknij prawym przyciskiem myszy tekst zastępczy
Po kliknięciu prawym przyciskiem myszy tekstu w symbolu zastępczym pojawia się menu umożliwiające sformatowanie tekstu zastępczego.

Krok 7. Sformatuj tekst zastępczy
Użyj pola u góry menu, które pojawia się po kliknięciu tekstu prawym przyciskiem myszy, aby sformatować tekst. Możesz użyć tego pola, aby wybrać czcionkę, rozmiar czcionki, dodać pogrubienie, kursywę lub podkreślenie tekstu, wyrównać tekst lub zmienić tekst lub kolor podświetlenia. Rzeczywisty tekst w symbolu zastępczym nie będzie miał zastosowania do pozostałych slajdów w prezentacji PowerPoint. Do slajdów w prezentacji PowerPoint zostanie zastosowany tylko styl tekstu w symbolu zastępczym.
Możesz także użyć opcji w menu, aby dodać inne efekty tekstowe, takie jak punktory lub lista numerowana, lub efekty tekstowe, takie jak cień, poświata lub 3D
Część 5 z 5: Stosowanie wzorca lub układu slajdów do slajdów programu PowerPoint

Krok 1. Wyjdź z trybu widoku głównego
Jeśli jeszcze tego nie zrobiłeś, kliknij Zamknij widok główny w panelu u góry, aby wyjść z trybu widoku głównego i powrócić do normalnego trybu widoku.

Krok 2. Kliknij slajd prawym przyciskiem myszy
Slajdy są wymienione po lewej stronie w programie PowerPoint. Kliknij slajd prawym przyciskiem myszy, aby wyświetlić menu po prawej stronie slajdu.
Możesz także wstawić nowy slajd, klikając Wstawić na pasku menu u góry i klikając Nowy poślizg

Krok 3. Najedź na układ
Spowoduje to wyświetlenie menu z wzorcem slajdów i układami po prawej stronie.

Krok 4. Kliknij układ slajdu
Powoduje to zastosowanie układu do slajdu.

Krok 5. Kliknij ikonę w symbolu zastępczym
W zależności od typu symbolu zastępczego pojawi się okno umożliwiające dodanie zawartości do symbolu zastępczego. Wykonaj poniższe czynności, aby dodać zawartość do symbolu zastępczego.
-
Tekst:
Kliknij tekst zastępczy, aby go edytować. Zaznacz tekst i naciśnij klawisz Delete, aby usunąć tekst zastępczy. Następnie wpisz własny tekst.
-
Obraz:
Kliknij ikonę obrazu, aby otworzyć przeglądarkę plików. Wybierz obraz na swoim komputerze i kliknij otwarty.
-
Wykres:
Kliknij ikonę wykresu w symbolu zastępczym. Następnie wybierz typ wykresu w menu po lewej stronie okna i kliknij styl wykresu u góry i kliknij Ok. Użyj tabeli, aby edytować etykiety i liczby na wykresie.
-
Tabela:
Kliknij ikonę tabeli w symbolu zastępczym, a następnie wpisz liczbę kolumn i wierszy tabeli i kliknij Ok. Następnie kliknij każdą komórkę i dodaj własny tekst do komórki.
-
Grafika inteligentna:
Kliknij ikonę SmartArt pośrodku symbolu zastępczego. Następnie wybierz rodzaj lub grafikę w menu po lewej stronie. Następnie wybierz styl na środku i kliknij Ok. Użyj wyskakującego okienka, aby dodać tekst do grafiki lub kliknij pola tekstowe w grafice i wpisz własny tekst.
-
Głoska bezdźwięczna:
Kliknij ikonę multimediów w środku symbolu zastępczego, a następnie użyj przeglądarki plików, aby przejść do pliku audio lub wideo na komputerze. Kliknij plik audio lub wideo i kliknij Wstawić.
-
Obraz online:
Kliknij ikonę obrazu online pośrodku symbolu zastępczego. Następnie użyj paska wyszukiwania, aby wyszukać obraz. Kliknij obraz, który chcesz wybrać.