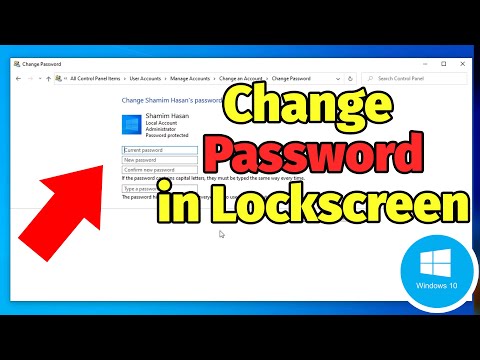Ta wikiHow uczy, jak porównywać różne zestawy danych w Excelu, od dwóch kolumn w tym samym arkuszu kalkulacyjnym do dwóch różnych plików Excela.
Kroki
Metoda 1 z 3: Porównanie dwóch kolumn

Krok 1. Zaznacz pierwszą komórkę pustej kolumny
Porównując dwie kolumny w arkuszu, wyniki zostaną umieszczone w pustej kolumnie. Upewnij się, że zaczynasz od tego samego wiersza, co dwie kolumny, które porównujesz.
Na przykład, jeśli dwie kolumny, które chcesz porównać, zaczynają się od A2 i B2, podświetl C2

Krok 2. Wpisz formułę porównania dla pierwszego wiersza
Wpisz następującą formułę, która porówna A2 i B2. Zmień wartości komórek, jeśli kolumny zaczynają się od różnych komórek:
=JEŻELI(A2=B2, "Dopasowanie", "Brak dopasowania")

Krok 3. Kliknij dwukrotnie pole Wypełnij w dolnym rogu komórki
Spowoduje to zastosowanie formuły do pozostałych komórek w kolumnie, automatycznie dostosowując wartości do dopasowania.

Krok 4. Poszukaj dopasowania oraz Nie pasuje.
Wskażą one, czy zawartość dwóch komórek zawiera pasujące dane. To zadziała dla ciągów, dat, liczb i godzin. Zauważ, że przypadek nie jest brany pod uwagę ("RED" i "red" będą pasować).
Metoda 2 z 3: Porównywanie dwóch skoroszytów obok siebie

Krok 1. Otwórz pierwszy skoroszyt, który chcesz porównać
Możesz użyć funkcji Widok obok siebie w programie Excel, aby wyświetlić dwa różne pliki programu Excel na ekranie w tym samym czasie. Dodatkową zaletą jest przewijanie obu arkuszy jednocześnie.

Krok 2. Otwórz drugi skoroszyt
Powinieneś teraz mieć otwarte dwa wystąpienia programu Excel na swoim komputerze.

Krok 3. Kliknij kartę Widok w dowolnym oknie

Krok 4. Kliknij Widok obok siebie
Znajdziesz to w sekcji Okno na wstążce. Oba skoroszyty pojawią się na ekranie w orientacji poziomej.

Krok 5. Kliknij Rozmieść wszystko, aby zmienić orientację

Krok 6. Kliknij Pionowo i wtedy OK.
Skoroszyty zmienią się tak, że jeden będzie po lewej, a drugi po prawej.

Krok 7. Przewiń w jednym oknie, aby przewijać w obu
Gdy opcja Obok siebie jest włączona, przewijanie będzie synchronizowane między obydwoma oknami. Umożliwi to łatwe wyszukiwanie różnic podczas przewijania arkuszy kalkulacyjnych.
Możesz wyłączyć tę funkcję, klikając przycisk Synchroniczne przewijanie na karcie Widok
Metoda 3 z 3: Porównanie dwóch arkuszy pod kątem różnic

Krok 1. Otwórz skoroszyt zawierający dwa arkusze, które chcesz porównać
Aby użyć tej formuły porównania, oba arkusze muszą znajdować się w tym samym pliku skoroszytu.

Krok 2. Kliknij przycisk +, aby utworzyć nowy pusty arkusz
Zobaczysz to na dole ekranu po prawej stronie otwartych arkuszy.

Krok 3. Umieść kursor w komórce A1 na nowym arkuszu

Krok 4. Wprowadź wzór porównania
Wpisz lub skopiuj następującą formułę do A1 na nowym arkuszu:
= JEŻELI (Arkusz1! A1 Arkusz2! A1, "Arkusz1:"&Arkusz1!A1&" vs Arkusz2:"&Arkusz2!A1,"")

Krok 5. Kliknij i przeciągnij pole Wypełnij w rogu komórki

Krok 6. Przeciągnij pole Wypełnij w dół
Przeciągnij go w dół tak daleko, jak pierwsze dwa arkusze. Na przykład, jeśli arkusze kalkulacyjne przechodzą do wiersza 27, przeciągnij pole Wypełnienie w dół do tego wiersza.

Krok 7. Przeciągnij pole Wypełnij w prawo
Po przeciągnięciu w dół przeciągnij w prawo, aby zakryć oryginalne arkusze. Na przykład, jeśli arkusze kalkulacyjne przechodzą do kolumny Q, przeciągnij pole Wypełnij do tej kolumny.

Krok 8. Poszukaj różnic w komórkach, które nie pasują
Po przeciągnięciu pola Wypełnienie przez nowy arkusz zobaczysz, że komórki wypełniają się wszędzie tam, gdzie znaleziono różnice między arkuszami. Komórka wyświetli wartość komórki w pierwszym arkuszu i wartość tej samej komórki w drugim arkuszu.