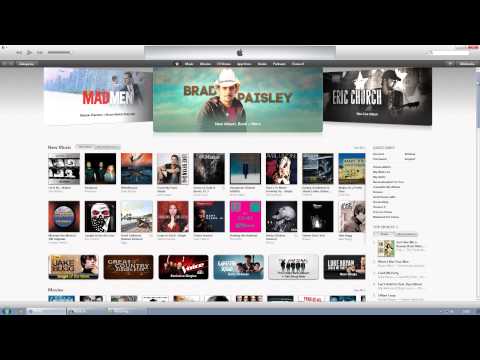Jeśli karta pamięci jest uszkodzona lub przypadkowo usunąłeś pliki, możesz odzyskać swoje zdjęcia, filmy i inne ważne pliki za pomocą oprogramowania do odzyskiwania danych. Renomowane programy innych firm, które mogą pomóc w bezpiecznym odzyskiwaniu danych z kart pamięci, to CardRecovery, EaseUS Data Recovery i Recuva.
Kroki
Metoda 1 z 3: Korzystanie z CardRecovery

Krok 1. Przejdź do strony pobierania CardRecovery pod adresem
CardRecovery to program, który pomaga odzyskać utracone dane z kart pamięci. Pełna wersja CardRecovery kosztuje obecnie 39,95 USD, ale możesz kontynuować pobieranie, aby uruchomić bezpłatną wersję próbną, która poinformuje Cię, czy dane można w pełni odzyskać z karty pamięci.

Krok 2. Kliknij przycisk „Pobierz” poniżej wersji oprogramowania Windows lub Mac

Krok 3. Wybierz opcję „Zapisz” plik instalacyjny na pulpicie

Krok 4. Przejdź do pulpitu i kliknij dwukrotnie plik instalacyjny CardRecovery

Krok 5. Postępuj zgodnie z instrukcjami wyświetlanymi na ekranie, aby zainstalować CardRecovery, a następnie uruchom program po zakończeniu instalacji

Krok 6. Podłącz kartę pamięci do komputera przez USB
Musisz użyć czytnika kart pamięci lub adaptera z USB.

Krok 7. Kliknij „Dalej” w CardRecovery, a następnie wybierz literę dysku swojej karty pamięci z menu rozwijanego
Na większości komputerów domyślną literą dysku dla karty pamięci jest dysk D:/.

Krok 8. Wybierz typy plików, które chcesz odzyskać, a także folder docelowy na komputerze, w którym chcesz zapisać pliki

Krok 9. Kliknij „Dalej
” CardRecovery wykona pełne skanowanie karty pamięci, aby określić, czy dane można odzyskać. Ten proces zwykle trwa mniej niż trzy minuty. Po zakończeniu skanowania CardRecovery wyświetli listę plików, które można bezpiecznie odzyskać.

Krok 10. Postępuj zgodnie z instrukcjami wyświetlanymi na ekranie, aby wybrać pliki, które chcesz odzyskać, i kupić pełną wersję CardRecovery
Po zakończeniu CardRecovery zapisze odzyskane pliki w określonym folderze docelowym.
Metoda 2 z 3: Korzystanie z odzyskiwania danych EaseUS

Krok 1. Przejdź do strony docelowej pobierania EaseUS pod adresem
EaseUS Data Recovery to darmowe oprogramowanie, które pozwala odzyskać dane z kart pamięci.

Krok 2. Kliknij kartę „Odzyskiwanie danych”

Krok 3. Wybierz opcję pobrania „Darmowego Kreatora odzyskiwania danych” na komputer z systemem Windows lub Mac

Krok 4. Wybierz opcję „Zapisz” plik instalacyjny na pulpicie

Krok 5. Przejdź do pulpitu i kliknij dwukrotnie plik instalacyjny EaseUS Data Recovery

Krok 6. Postępuj zgodnie z instrukcjami wyświetlanymi na ekranie, aby zainstalować oprogramowanie, a następnie uruchom program po zakończeniu instalacji

Krok 7. Podłącz kartę pamięci do komputera przez USB
Musisz użyć czytnika kart pamięci lub adaptera z USB.

Krok 8. Wybierz typy plików, które chcesz odzyskać z karty pamięci w oknie EaseUS, a następnie kliknij „Dalej
”

Krok 9. Wybierz kartę pamięci z menu dysku twardego, a następnie kliknij „Skanuj
” EaseUS przeskanuje kartę pamięci, aby znaleźć wszystkie pliki, w tym te, które zostały usunięte. Po zakończeniu skanowania EaseUS wyświetli listę wszystkich odzyskanych plików.

Krok 10. Wybierz pliki, które chcesz odzyskać, a następnie kliknij „Odzyskaj
” EaseUS Data Recovery odzyska dane i wyświetli monit o zapisanie plików w innej lokalizacji na komputerze.
Metoda 3 z 3: Korzystanie z Recuva (tylko Windows)

Krok 1. Przejdź na oficjalną stronę Recuva pod adresem
Recuva to produkt Piriform i jest kompatybilny tylko z komputerami z systemem Windows.

Krok 2. Kliknij „Darmowe pobieranie”, a następnie wybierz opcję zapisania pliku instalacyjnego na pulpicie systemu Windows

Krok 3. Przejdź do pulpitu i kliknij dwukrotnie plik instalacyjny Recuva

Krok 4. Postępuj zgodnie z instrukcjami wyświetlanymi na ekranie, aby zainstalować Recuva, a następnie uruchom oprogramowanie po zakończeniu instalacji

Krok 5. Podłącz kartę pamięci do komputera przez USB
Musisz użyć czytnika kart pamięci lub adaptera z USB.

Krok 6. Wybierz typy plików, które chcesz odzyskać z karty pamięci, a następnie kliknij „Dalej
”

Krok 7. Wybierz literę dysku swojej karty pamięci z menu rozwijanego
Na większości komputerów domyślną literą dysku dla karty pamięci jest dysk D:/.

Krok 8. Kliknij „Skanuj
” Recuva przeskanuje Twoją kartę pamięci i wyświetli listę wszystkich plików, które można odzyskać.

Krok 9. Wybierz wszystkie pliki, które chcesz odzyskać, a następnie kliknij „Odzyskaj
”

Krok 10. Wybierz lokalizację na komputerze, w której chcesz zapisać odzyskane pliki
Recuva zapisze pliki w określonym miejscu docelowym.