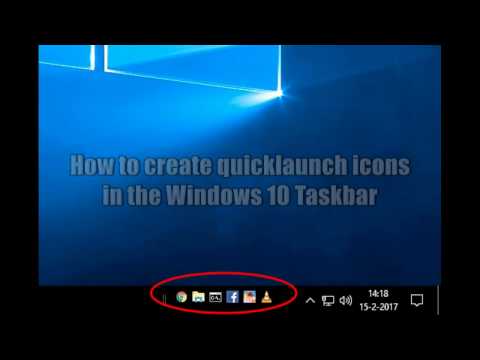Ta wikiHow uczy, jak ustawić oprogramowanie odtwarzacza multimediów jako domyślną opcję odtwarzacza dla formatu multimediów na komputerze Mac. Musisz zmienić domyślne ustawienia odtwarzacza osobno dla każdego innego formatu pliku, takiego jak MOV, AVI, MP3 i MP4.
Kroki

Krok 1. Kliknij prawym przyciskiem myszy plik, który chcesz otworzyć
Możesz zmienić domyślny odtwarzacz multimediów dla dowolnego pliku audio lub wideo na komputerze Mac. Użyj myszy lub touchpada, aby przesunąć kursor na plik, a następnie kliknij go prawym przyciskiem myszy, aby rozwinąć rozwijane menu opcji.

Krok 2. Kliknij Uzyskaj informacje
Ta opcja powinna znajdować się u góry trzeciej sekcji menu prawego przycisku myszy. Otworzy się nowe okno ze szczegółami pliku i formatu tego filmu.

Krok 3. Kliknij strzałkę obok Otwórz za pomocą (aby rozwinąć menu)
Wyświetlony zostanie domyślny odtwarzacz multimedialny dla tego typu pliku. Jeśli panel „Otwórz za pomocą” jest już otwarty, możesz pominąć ten krok, aby rozwinąć menu, ponieważ kliknięcie tej strzałki zamknie panel tylko wtedy, gdy jest otwarty.

Krok 4. Kliknij aktualnie wyświetlany domyślny odtwarzacz
Spowoduje to wyświetlenie listy aplikacji zgodnych z typem pliku.
- Kliknij Inne jeśli nie widzisz swojego ulubionego odtwarzacza multimedialnego wyświetlanego na liście.
- Alternatywnie, kliknij Sklep z aplikacjami na dole menu, aby zobaczyć listę oprogramowania dostępnego do pobrania. Otworzy Mac App Store i wyświetli listę wszystkich odtwarzaczy multimedialnych, które będą odtwarzać, edytować lub konwertować ten format pliku.

Krok 5. Wybierz odtwarzacz multimedialny z listy
Kliknij oprogramowanie multimedialne, które chcesz ustawić jako nowy domyślny odtwarzacz dla tego formatu pliku.

Krok 6. Kliknij Zmień wszystko
Spowoduje to zmianę domyślnego wyboru odtwarzacza multimedialnego dla wszystkich plików o tym samym rozszerzeniu formatu pliku. Będziesz musiał potwierdzić swoje działanie w wyskakującym okienku, klikając Kontyntynuj.