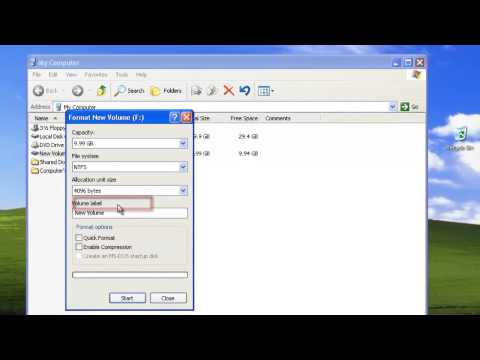Częstym problemem, którego doświadcza wielu użytkowników komputerów, jest zbyt mała ilość pamięci wirtualnej komputera. Dzieje się tak, gdy dana osoba uruchamia program lub wiele programów, które zajmują dużo pamięci, a komputer jest prawie na maksymalnym poziomie, jaki może obsłużyć jego pamięć. Problemy z pamięcią wirtualną można rozwiązać, ręcznie zwiększając rozmiar pamięci wirtualnej używanej przez komputer.
Kroki
Metoda 1 z 3: Windows XP

Krok 1. Kliknij przycisk „Start”
Kliknij „Uruchom”. Wpisz „sysdm.cpl” w polu „Otwórz”, a następnie kliknij „OK”.

Krok 2. Wybierz kartę „Zaawansowane” i znajdź nagłówek „Wydajność”
Kliknij „Ustawienia”. Wybierz kartę „Zaawansowane”, a następnie kliknij „Zmień” w sekcji „Pamięć wirtualna”.

Krok 3. Spójrz na listę dysków pod nagłówkiem „Dysk [Etykieta woluminu]
"Kliknij dysk zawierający system operacyjny, ponieważ jest to dysk, którego dostosujesz pamięć wirtualną. Kliknij "Rozmiar niestandardowy" pod nagłówkiem "Rozmiar pliku stronicowania dla wybranego dysku".

Krok 4. Wpisz zwiększony rozmiar w polach tekstowych oznaczonych „Rozmiar początkowy (MB)” i „Rozmiar maksymalny (MB)
(Ta sama liczba dla maks. i min.) Po zakończeniu kliknij „Ustaw”. Kliknij „OK”, aby zamknąć okno.

Krok 5. Uruchom ponownie komputer, jeśli pojawi się monit
Metoda 2 z 3: Windows Vista i Windows 7

Krok 1. Kliknij przycisk „Start”
Wybierz „Panel sterowania”. Jeśli dostępna jest opcja „System i konserwacja”, kliknij ją. Następnie kliknij „System”.

Krok 2. Wybierz „Zaawansowane ustawienia systemu” z menu po lewej stronie
Kliknij przycisk Ustawienia z opcji wydajności. Zostaną wyświetlone opcje wydajności. Jeśli pojawi się monit o hasło administratora, wprowadź je i kliknij „OK”.

Krok 3. Naciśnij zakładkę „Zaawansowane”
Znajdź nagłówek „Pamięć wirtualna”, kliknij „Zmień”.

Krok 4. Odznacz pole „Automatycznie zarządzaj rozmiarem pliku stronicowania dla wszystkich dysków

Krok 5. Znajdź listę dysków pod nagłówkiem „Dysk [Etykieta woluminu]
"Kliknij dysk zawierający system operacyjny, ponieważ jest to dysk, na którym dostosujesz pamięć wirtualną. Kliknij "Rozmiar niestandardowy".

Krok 6. Edytuj liczbę w polach tekstowych „Rozmiar początkowy (MB)” i „Rozmiar maksymalny (MB)
(Ta sama liczba dla maks. i min.) Po zakończeniu kliknij „Ustaw”. Kliknij „OK”.

Krok 7. Uruchom ponownie komputer, jeśli pojawi się monit
Metoda 3 z 3: Mac OS

Krok 1. Otwórz program Terminal
Znajdziesz go w folderze Narzędzia w folderze Aplikacje.

Krok 2. Aby wyłączyć plik wymiany, wpisz to polecenie w oknie Terminala:
sudo launchctl unload -w /System/Library/LaunchDaemons/com.apple.dynamic_pager.plist

Krok 3. Aby ponownie aktywować zamianę, wpisz to polecenie w oknie terminala:
sudo launchctl load -w /System/Library/LaunchDaemons/com.apple.dynamic_pager.plistWybierz dysk twardy, który będzie obsługiwał plik pamięci wirtualnej. Pojawią się strzałki w górę iw dół, które pozwolą Ci dostosować ilość pamięci wirtualnej jako mniej lub więcej.
Wideo - Korzystając z tej usługi, niektóre informacje mogą być udostępniane YouTube

Porady
- Możesz sprawdzić ilość posiadanej pamięci RAM, klikając przycisk "Start", następnie "Panel sterowania", a następnie "System", jeśli używasz systemu Windows. W sekcji „Zainstalowana pamięć” możesz sprawdzić ilość posiadanej pamięci RAM. Jeśli używasz komputera Mac, kliknij menu „Apple”, a następnie „Informacje o tym komputerze”. Sprawdź ilość pamięci fizycznej (RAM) pod nagłówkiem „Dostępna pamięć wbudowana”.
- Dodaj więcej pamięci RAM do komputera, jeśli po zwiększeniu rozmiaru nadal masz problemy z pamięcią wirtualną. Spowoduje to zwiększenie ilości pamięci wirtualnej oprócz pamięci fizycznej, a po zainstalowaniu większej ilości pamięci RAM można również zwiększyć rozmiar ręcznie.