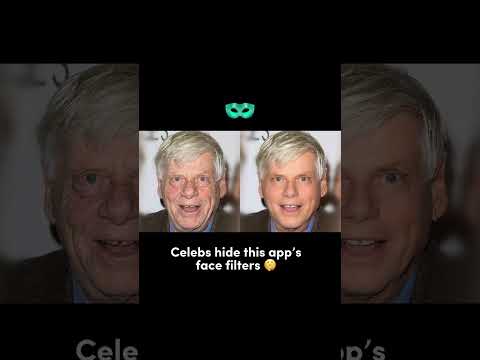Ten wikiHow nauczy Cię, jak wstawić mapę do AutoCADa na komputerze z systemem Windows lub Mac. Najpierw musisz mieć zainstalowany program AutoCAD.
Kroki

Krok 1. Otwórz swój projekt w programie AutoCAD
Możesz uruchomić tę aplikację z menu Start w systemie Windows lub z folderu Aplikacje w Finderze na Macu; następnie kliknij Utwórz > Otwórz pliki lub wybierz z listy „Ostatnie pliki” znajdującej się po prawej stronie ekranu. Możesz także kliknąć prawym przyciskiem myszy plik projektu AutoCAD w swoim menedżerze plików i wybrać Otwórz za pomocą > AutoCAD.

Krok 2. Kliknij kartę Wstaw
Znajduje się w menu nad obszarem edycji aplikacji Strona główna i Polecane.

Krok 3. Kliknij Ustaw lokalizację
Zobaczysz, że jest to ostatnia opcja w menu w grupie „Lokalizacja”.
Menu zostanie rozwinięte

Krok 4. Kliknij Z mapy
Jest to pierwsza opcja w menu rozwijanym i otworzy mapę, której możesz użyć do wyszukania lokalizacji.
Jeśli masz już plik mapy KML lub KMZ, możesz wybrać Z pliku zamiast.

Krok 5. Wyszukaj swoją lokalizację
Korzystając z paska wyszukiwania u góry okna mapy, wprowadź nazwę lokalizacji, którą chcesz uwzględnić na mapie (np. „Uniwersytet Penn”).
Możesz użyć lokalizacji w panelu po lewej stronie, aby zmienić lokalizację. Możesz także kliknąć widok (domyślnie „Droga”), aby zmienić widok mapy na Drogowy, Z lotu ptaka lub Z lotu ptaka

Krok 6. Kliknij prawym przyciskiem myszy i wybierz Upuść znacznik tutaj
Gdy umieścisz mapę tak, jak chcesz, kliknij ją prawym przyciskiem myszy, a przy kursorze pojawi się menu.
W miejscu, w którym kliknięto prawym przyciskiem myszy, na mapie pojawi się czerwona pinezka

Krok 7. Kliknij Dalej
Znajduje się w prawym dolnym rogu okna.

Krok 8. Ustaw układ współrzędnych
Przewiń listę, aby zobaczyć dostępne opcje układów współrzędnych.
- Wybierz układ współrzędnych z tym samym odniesieniem do jednostki, co główny projekt. Na przykład, jeśli projekt jest ustawiony na „Metry”, wybierz układ współrzędnych, który pod nagłówkiem „Jednostka” wyświetla „Metry”.
- Kliknij menu rozwijane strefy czasowej i jednostki rysunku, jeśli chcesz zmienić domyślną strefę czasową/jednostkę rysunku.

Krok 9. Kliknij Dalej i kliknij obszar rysowania AutoCAD
Spowoduje to wyznaczenie pierwszego punktu, który zaznaczyłeś na mapie na rysunku AutoCAD.
Po kliknięciu Następny, mapa zostanie zamknięta, dzięki czemu będzie można ją przenieść do przestrzeni rysowania.

Krok 10. Wyznacz kierunek „Północ”
Kliknij inną przestrzeń w programie AutoCAD zgodnie z kątem „Północ”, który chcesz wyznaczyć w swoim projekcie.
- Mapa zostanie dodana po kliknięciu, aby dodać kierunek północny.
- Użyj polecenia „Odległość”, aby zmierzyć odległość między dwoma punktami. Wiersz polecenia jest wyśrodkowany na dole ekranu, a wpisanie „Di” spowoduje wyświetlenie prawidłowego polecenia.