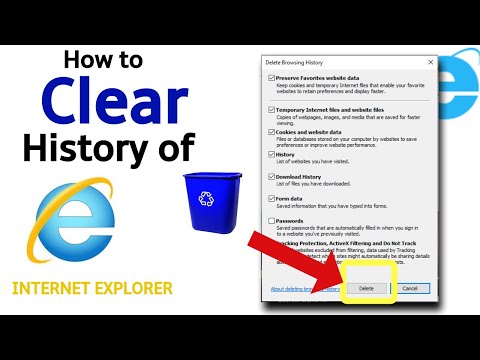Ta wikiHow pokazuje, jak zmienić adres e-mail, którego używasz do logowania się do iCloud, iTunes Store oraz do innych urządzeń i usług Apple. Jeśli Twój identyfikator Apple ID kończy się na @mac.com, @me.com lub @iCloud.com, nie można go zmienić.
Kroki
Metoda 1 z 2: Korzystanie z przeglądarki internetowej

Krok 1. Wyloguj się z Apple ID
Zrób to na wszystkich urządzeniach i usługach, takich jak iCloud i iTunes, do których zalogowano się przy użyciu bieżącego identyfikatora Apple ID.

Krok 2. Przejdź do witryny Apple ID
Zrób to, klikając łącze po lewej stronie lub wpisując appleid.apple.com w polu wyszukiwania dowolnej przeglądarki internetowej połączonej z Internetem.

Krok 3. Wprowadź swój aktualny identyfikator Apple ID i hasło w oznaczonych polach

Krok 4. Kliknij lub dotknij ➲
Znajduje się po prawej stronie pola „Hasło”.
Jeśli masz włączoną weryfikację dwuetapową, dotknij lub kliknij „Zezwól” na innym urządzeniu, a następnie wprowadź sześciocyfrowy kod w polach na ekranie

Krok 5. Kliknij lub dotknij Edytuj
Jest to niebieski link po prawej stronie ekranu w sekcji „Konto”.

Krok 6. Kliknij lub dotknij Zmień adres e-mail
Znajduje się obok adresu e-mail w sekcji „APPLE ID” u góry okna.
Jeśli Twój Apple ID kończy się na @mac.com, @me.com lub @iCloud.com, ta opcja nie będzie widoczna

Krok 7. Wprowadź nowy adres e-mail
Użyj adresu, który nie jest już powiązany z identyfikatorem Apple ID ani nie zostanie wkrótce zmieniony.
Jeśli pojawi się monit, odpowiedz na pytania zabezpieczające skonfigurowane za pomocą swojego Apple ID

Krok 8. Kliknij lub dotknij Dalej
Apple wyśle wiadomość e-mail z kodem weryfikacyjnym na nowy adres e-mail.
Przycisk może czytać Kontyntynuj, w zależności od używanej przeglądarki.

Krok 9. Sprawdź pocztę
Poszukaj wiadomości wysłanej przez Apple.

Krok 10. Wprowadź kod weryfikacyjny
Wpisz kod z wiadomości e-mail w polach, które pojawią się w oknie przeglądarki.

Krok 11. Zaloguj się przy użyciu nowego Apple ID
Możesz teraz ponownie zalogować się do swoich urządzeń i usług Apple przy użyciu nowego identyfikatora Apple ID.
Jeśli masz włączoną weryfikację dwuetapową, dotknij lub kliknij „Zezwól” na innym urządzeniu, a następnie wprowadź sześciocyfrowy kod w polach na ekranie
Metoda 2 z 2: Korzystanie z iPhone'a lub iPada z systemem iOS 10.3

Krok 1. Wyloguj się z Apple ID
Zrób to na wszystkich urządzeniach i usługach, takich jak iCloud i iTunes, do których jesteś zalogowany przy użyciu bieżącego identyfikatora Apple ID, Z WYJĄTKIEM urządzenia, którego używasz do zmiany swojego identyfikatora Apple ID.

Krok 2. Otwórz Ustawienia
Jest to szara aplikacja z zębatkami (⚙️), która zwykle znajduje się na ekranie głównym.

Krok 3. Stuknij swój Apple ID
Jest to sekcja u góry ekranu, która zawiera Twoje imię i zdjęcie, jeśli je dodałeś.

Krok 4. Stuknij Imię i nazwisko, numery telefonów, e-mail
Znajduje się na górze pierwszej sekcji.

Krok 5. Stuknij Edytuj
Jest to niebieski link po prawej stronie ekranu obok napisu „DOSTĘPNY POD”.

Krok 6. Przesuń palcem w lewo na bieżącym identyfikatorze Apple ID
Jest to pierwszy adres e-mail na liście, a tuż pod nim słowa „Apple ID” małymi tekstami.
- Na niektórych urządzeniach może być konieczne dotknięcie „-” obok adresu e-mail, zamiast przesuwać palcem w lewo.
- Jeśli Twój Apple ID kończy się na @mac.com, @me.com lub @iCloud.com, nie będziesz mógł przesunąć palcem w lewo.

Krok 7. Stuknij Usuń
To czerwony przycisk po prawej stronie Twojego Apple ID.

Krok 8. Stuknij Kontynuuj
Zostaniesz poproszony o wybranie innego adresu e-mail już powiązanego z Twoim Apple ID, jeśli taki istnieje, lub o wprowadzenie nowego adresu e-mail.

Krok 9. Wprowadź nowy adres e-mail
Użyj adresu, który nie jest już powiązany z identyfikatorem Apple ID ani nie zostanie wkrótce zmieniony.
Jeśli pojawi się monit, odpowiedz na skonfigurowane pytania zabezpieczające, używając swojego Apple ID lub hasła Apple ID

Krok 10. Kliknij Dalej
Apple wyśle wiadomość e-mail z kodem weryfikacyjnym na nowy adres e-mail.

Krok 11. Sprawdź pocztę
Poszukaj wiadomości wysłanej przez Apple.

Krok 12. Wprowadź kod weryfikacyjny
Wpisz kod z wiadomości e-mail w polach wyświetlanych na ekranie urządzenia.

Krok 13. Zaloguj się przy użyciu nowego Apple ID
Możesz teraz ponownie zalogować się do swoich urządzeń i usług Apple przy użyciu nowego identyfikatora Apple ID.