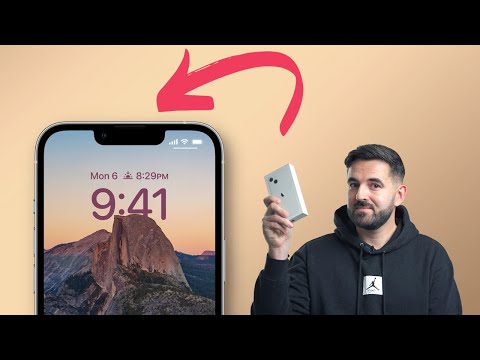Czasami, gdy pracujesz nad dokumentem edytora tekstu w programie Microsoft Word, wpisujesz słowo, którego program nie rozpoznaje, więc pod słowami, które faktycznie są napisane poprawnie, pojawi się czerwona linia. Dowiedz się, jak dodać słowo do słownika w programie Microsoft Word, aby rozpoznał właściwe słowo i przestał próbować je poprawiać. Ponadto dowiedz się, jak korzystać z niestandardowych słowników w MS Word, aby sprawdzanie pisowni nie myliło specjalnych terminów między różnymi rodzajami pisania, które wykonujesz w programie.
Kroki

Krok 1. Określ rodzaj słowa, które chcesz dodać do słownika
Zdecyduj, czy jest to taki, który będzie miał zastosowanie do wszystkich twoich tekstów, na przykład twoje imię, czy też jest to specjalny żargon specyficzny dla rodzaju pisania, na przykład imię konkretnego naukowca lub bohatera historii?

Krok 2. Otwórz niestandardowe ustawienia słownika dla MS Word
- W programie Word 2003 dla systemu Windows lub 2004 dla komputerów Mac przejdź do menu „Narzędzia”, wybierz „Pisownia i gramatyka”, a następnie kliknij „Opcje”.
- W programie Word 2007 lub 2010 dla systemu Windows kliknij przycisk menu Plik> wybierz opcje, a następnie kliknij „Sprawdzanie”.
- W programie Word 2008 lub 2011 dla komputerów Mac przejdź do menu „Word”, wybierz „Preferencje” i kliknij „Narzędzia do tworzenia i sprawdzania”. Wybierz opcję „Pisownia i gramatyka”.

Krok 3. Upewnij się, że pole wyboru „Sugeruj tylko ze słownika głównego” nie jest zaznaczone

Krok 4. Znajdź menu rozwijane, aby wybrać niestandardowy słownik
- Jeśli słowo, które ma zostać dodane, będzie miało zastosowanie do specjalnych projektów pisania, wybierz domyślny „Słownik niestandardowy”, jeśli nie jest jeszcze wybrany.
- Jeśli słowo, które ma zostać dodane, jest charakterystyczne dla określonego rodzaju pisma, które wykonujesz (na przykład dokumentów technicznych napisanych do pracy lub opowiadań osadzonych w określonym świecie fantasy), kliknij przycisk „Słowniki”, jeśli nie masz jeszcze słownik umieszczony w tym celu w rozwijanym menu.
- Znajdź przycisk „Nowy” w wyświetlonym oknie dialogowym „Słowniki niestandardowe”.
- Wybierz lokalizację na komputerze, aby zapisać słownik niestandardowy.
- Upewnij się, że obok nowego słownika niestandardowego znajduje się znacznik wyboru wskazujący, że jest aktywny.
- Upewnij się, że poprawny słownik niestandardowy jest wybrany jako słownik domyślny.

Krok 5. Kliknij „OK
” i zamknij okno dialogowe „Słowniki niestandardowe”.

Krok 6. Zamknij okno dialogowe „Pisownia i gramatyka”, jeśli jest otwarte

Krok 7. Zaznacz słowo, które chcesz dodać do wybranego słownika niestandardowego

Krok 8. Uruchom sprawdzanie pisowni
Sprawdzanie pisowni poinformuje Cię, że Twoje specjalne słowo jest błędnie napisane.

Krok 9. Kliknij przycisk „Dodaj”, aby dodać słowo do słownika w programie Microsoft Word
Wideo - Korzystając z tej usługi, niektóre informacje mogą być udostępniane YouTube

Porady
- Dostosowywanie słowników do różnych rodzajów pisania ma dwojakie korzyści. Po pierwsze, zmniejsza ryzyko, że utworzysz zbyt duży słownik niestandardowy. Jeśli niestandardowy plik słownika stanie się zbyt duży, MS Office nie może go już dodawać. Po drugie, zmiana niestandardowego słownika między różnymi typami pisania pozwala uniknąć sytuacji, w których sprawdzanie pisowni widzi „deszcz” w twoim eseju i zakłada, że jest on poprawny, ponieważ w historii masz postać o tym imieniu.
- Podczas sprawdzania pisowni za pomocą ogólnego słownika „Niestandardowego słownika”, naciśnij „Ignoruj wszystkie” dla wszelkich terminów, które mają być sprawdzane przez słownik specjalistyczny, i na odwrót. Zapobiegnie to nakładaniu się terminów podczas dostosowywania słownika MS Word.