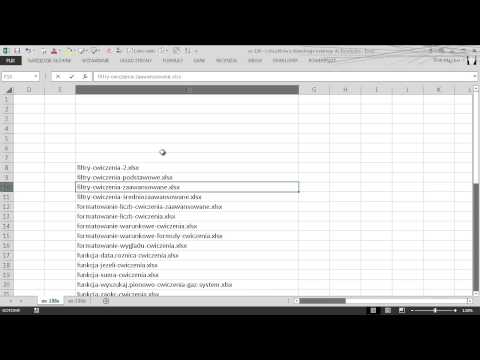Drukarki All-in-One i Three-in-One umożliwiają drukowanie, skanowanie, kopiowanie, a nawet faksowanie. Aby korzystać z funkcji skanowania, musisz prawidłowo podłączyć drukarkę. Canon MX410 może skanować w wysokiej rozdzielczości do komputerów z systemem Windows i Apple lub do urządzeń USB.
Kroki
Część 1 z 3: Podłączanie skanera

Krok 1. Upewnij się, że urządzenie wielofunkcyjne jest podłączone do komputera, gniazdka ściennego i Internetu
Jeśli masz silne połączenie Wi-Fi, do połączenia tych dwóch urządzeń może nie być konieczne użycie kabla HDMI dostarczonego z Internetem

Krok 2. Postępuj zgodnie z instrukcjami instalacji przy pierwszym podłączeniu
Wiele komputerów ostrzeże Cię, że podłączyłeś nowe urządzenie i pomogą Ci je zainstalować.

Krok 3. Przejdź do sekcji Preferencje systemowe lub Panel sterowania na swoim komputerze
Jest to zwykle dostępne w sekcji Aplikacje lub Mój komputer. Wybierz „Drukarki i skanery” lub „Urządzenia”, aby samodzielnie dodać urządzenie.

Krok 4. Kliknij „Dodaj drukarkę/skaner
” Może to być również skrócone w postaci przycisku plusa. Po kliknięciu zezwól komputerowi na zarejestrowanie dowolnych urządzeń.

Krok 5. Kliknij Skaner Canon MX410
Dodaj skaner do listy dostępnych urządzeń.
Część 2 z 3: Skanowanie do komputera na MX410

Krok 1. Przejdź do listy programów/aplikacji
Kliknij dwukrotnie Canon MX410, aby uruchomić Szybkie menu.

Krok 2. Wybierz przycisk narożny lub menu główne
Następnie wybierz skanowanie tekstu lub zeskanuj zdjęcie z listy opcji.
Jeśli drukarka Canon pokazuje tylko małą listę opcji, kliknij boczne strzałki, aby uzyskać dostęp do ukrytych opcji

Krok 3. Umieść przedmiot w podajniku dokumentów lub na płaskiej powierzchni
Następnie wybierz źródło jako dowolną lokalizację.

Krok 4. Kliknij przycisk, aby wyświetlić podgląd skanu
Dostosuj rozdzielczość skanowania, zapisz lokalizację i inne elementy.

Krok 5. Kliknij „Skanuj
” Powinien zeskanować obraz lub dokument tekstowy do komputera w określonej lokalizacji.
Część 3 z 3: Skanowanie do USB na MX410

Krok 1. Włącz drukarkę wielofunkcyjną
Znajdź obszar, w którym możesz podłączyć USB bezpośrednio do urządzenia.

Krok 2. Włóż dysk USB

Krok 3. Umieść swoje zdjęcie lub tekst na płaskim stole i zamknij górę
Możesz także użyć podajnika dokumentów do tekstu.

Krok 4. Naciśnij przycisk „Skanuj”
Wybierz opcję skanowania do USB, a nie do podłączonego komputera.

Krok 5. Dostosuj opcje na małym ekranie drukarki
Następnie naciśnij Enter, aby zeskanować na dysk USB. Wyjmij dysk po zakończeniu skanowania.

Krok 6. Przetestuj tę funkcję, wkładając dysk USB do komputera i przeszukując obrazy lub dokumenty
Powinien pojawić się na głównym ekranie zawartości dysku USB.