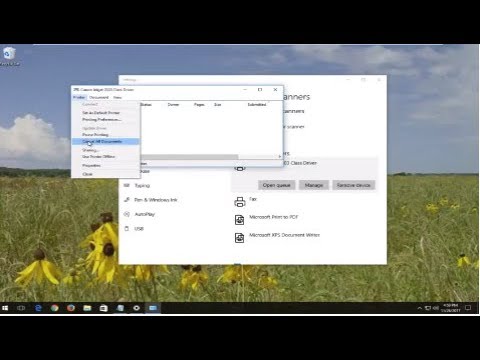Witryny proxy są powszechnie używane do uzyskiwania dostępu do zablokowanych witryn internetowych lub do anonimowego przeglądania Internetu z różnych względów bezpieczeństwa. Niestety, te strony internetowe mogą przyciągać potencjalne zagrożenia bezpieczeństwa, takie jak wirusy, które mogą przemieszczać się przez niezabezpieczoną sieć. Możesz łatwo przeciwdziałać proxy, aktualizując funkcje bezpieczeństwa i blokując wszelkie powiązane strony internetowe.
Kroki
Metoda 1 z 4: Korzystanie z systemu Windows 10

Krok 1. Otwórz Eksplorator plików
Na pasku zadań u dołu ekranu kliknij ikonę, która wygląda jak folder. Ten folder jest znany jako „Eksplorator plików”. Eksplorator plików to folder, który pokazuje najczęściej odwiedzane foldery i najnowsze pliki. Po kliknięciu Eksploratora plików na ekranie otworzy się nowe okno. Na lewym pasku bocznym znajduje się lista miejsc docelowych dostępnych na Twoim komputerze.

Krok 2. Kliknij Ten komputer
Ten komputer jest przeznaczony do łatwego dostępu do folderów powiązanych z użytkownikiem (takich jak Moje dokumenty), aktualnie podłączonych urządzeń oraz urządzenia pamięci masowej komputera, najczęściej dysku twardego lub dysku SSD.

Krok 3. Kliknij „Dysk lokalny (C:
) . Znajdujący się w obszarze Urządzenia i dyski ten dysk umożliwia dostęp do danych i folderów systemowych komputera.

Krok 4. Kliknij folder Windows
- Przewiń w dół.
- Kliknij dwukrotnie folder o nazwie „Windows”.

Krok 5. Otwórz System32
System32 to folder zawierający ważne dane, aby system Windows i wszystkie programy działały.

Krok 6. Otwórz folder sterowników
Folder Drivers zagłębia się głębiej w dysk twardy komputera, umożliwiając dostęp do danych do różnych programów.

Krok 7. Otwórz folder etc
Folder etc przechowuje pliki konfiguracyjne systemu w jednym schludnym miejscu. Kliknij dwukrotnie ten folder, aby go otworzyć.

Krok 8. Edytuj plik hosts
Aby utworzyć czarną listę, musisz edytować plik hosts z adresami URL witryn, które chcesz zablokować.
- Kliknij prawym przyciskiem myszy „hosty”.
- W menu, które się otworzy, kliknij „Otwórz za pomocą…” (lub „Otwórz za pomocą innego programu”).
- Nowe menu o nazwie „Jak chcesz otworzyć ten plik?” będzie otwarte.
- Wybierz „Notatnik”.

Krok 9. Przewiń w dół do dołu pliku tekstowego
Na dole pliku będziesz mieć miejsce do wpisania.
Jeśli domyślnie nie ma miejsca do wpisania, kliknij na końcu dokumentu i naciśnij przycisk Enter dwa lub trzy razy, aby utworzyć miejsce

Krok 10. Wpisz „127.0.0.1”, a następnie naciśnij klawisz Tab
127.0.0.1 odnosi się do lokalnego adresu IP komputera. Każda witryna internetowa, która próbuje połączyć się z Twoim komputerem, uzyska dostęp częściowo za pośrednictwem tego hosta lokalnego.
Alternatywnie możesz wpisać pojedynczą spację zamiast naciskać klawisz Tab

Krok 11. Dodaj adres URL strony, którą chcesz zablokować
Na przykład, jeśli chcesz zablokować Yahoo!, wpisz www.yahoo.com.
Wprowadzenie wariantów stron internetowych pomoże zapewnić ich zablokowanie, np. yahoo.com lub m.yahoo.com

Krok 12. Zapisz zmiany
Zapisanie pliku pozwoli na zastosowanie nowego bloku. Aby zapisać plik:
- Kliknij „Plik”.
- W rozwijanym menu kliknij „Zapisz”.

Krok 13. Przetestuj, aby upewnić się, że witryna jest zablokowana
Upewnij się, że wprowadzone adresy URL są rzeczywiście zablokowane.
- Otwórz wybraną przeglądarkę.
- W polu URL wpisz witrynę zablokowaną w pliku hosts. Wpisz je dokładnie tak, jak wpisano je w oryginalnym pliku.

Krok 14. Gotowe
Jeśli Twoja witryna zostanie pomyślnie zablokowana, zobaczysz stronę Nie można się połączyć.
- Jeśli nadal możesz uzyskać dostęp do witryny, skopiuj ją z przeglądarki i wklej do pliku hosts.
- Pamiętaj, aby zapisać plik hosts po wprowadzeniu jakichkolwiek zmian.
- Jeśli na Twoim komputerze jest uruchomione oprogramowanie serwera WWW, możesz połączyć się z lokalnym serwerem WWW, zamiast widzieć stronę „odmowa połączenia”.
Metoda 2 z 4: Korzystanie z komputera Mac

Krok 1. Otwórz Finder
Finder umożliwia dostęp do plików użytkownika i domyślnie otwiera folder Dokumenty.

Krok 2. Otwórz folder Narzędzia
Kliknij Aplikacje na lewym pasku bocznym i przewiń w dół, aby uzyskać dostęp do folderu Narzędzia, który zawiera ważne aplikacje systemowe, takie jak Dostęp do pęku kluczy i Narzędzie dyskowe.

Krok 3. Kliknij dwukrotnie Terminal
Terminal to aplikacja, która działa za pomocą wiersza poleceń, podobnie jak DOS.

Krok 4. Uzyskaj dostęp do pliku hosts
- W pustym oknie, które się pojawi, wpisz sudo nano /etc/hosts
- Naciśnij enter.

Krok 5. Wprowadź swoje hasło administratora
Zostaniesz poproszony o podanie hasła administratora, którego używasz do uzyskiwania dostępu do komputera. Wpisz go, a następnie naciśnij Enter.
Otwórz plik hosts. Po naciśnięciu enter otworzy się nowe okno do edycji. Plik hosts służy do dyktowania, w jaki sposób różne witryny internetowe łączą się z komputerem i zapisują dane

Krok 6. Przewiń do końca pliku tekstowego
W pliku hosta będzie już tekst. Nie usuwaj ani nie zmieniaj tego tekstu. Pod tekstem powinno być miejsce na wpisanie.
Jeśli nie ma już miejsca, kliknij myszą na końcu ostatniego wiersza tekstu i naciśnij klawisz Enter, aby utworzyć nowy wiersz do pisania

Krok 7. Wpisz „127.0.0.1” i naciśnij spację
127.0.0.1 to lokalny adres IP komputera. Z tego korzystają witryny internetowe, aby uzyskać dostęp do plików na komputerze i zapisywać dane.

Krok 8. Wpisz witrynę, którą chcesz zablokować
Na przykład, jeśli chcesz zablokować Bing, wpisz www.bing.com.
Wpisywanie odmian stron internetowych, takich jak bing.com lub m.bing.com, pomoże zapewnić ich zablokowanie

Krok 9. Naciśnij Control-O, aby otworzyć okno zapisu
Ponieważ plik hosts otwiera się w specjalnym oknie, nie będziesz mógł normalnie zapisywać.
Jeśli podczas zapisywania nazwa pliku kończy się na „-original”, usuń tę końcówkę

Krok 10. Naciśnij klawisz Enter, aby zamknąć okno dialogowe
Możesz także kliknąć Zapisz, aby wyjść.

Krok 11. Wyjdź z edytora
Kliknij czerwone kółko w lewym górnym rogu okna, aby zamknąć edytor tekstu i wrócić do interfejsu terminala.

Krok 12. Wpisz sudo dscacheutil -flushcache
Gdy okno Terminal jest nadal otwarte, wpisz nowe polecenie w nowym wierszu poleceń.

Krok 13. Naciśnij Enter
Spowoduje to zatwierdzenie zmian na komputerze, a także formalne zamknięcie specjalnego edytora tekstu.

Krok 14. Zakończony
Przetestuj zablokowane witryny. Jeśli się powiedzie, komputer nie będzie mógł połączyć się z witryną.
Metoda 3 z 4: Korzystanie z Panelu sterowania

Krok 1. Otwórz Panel sterowania
- Otwórz menu Start u dołu ekranu.
- Kliknij skrót Panelu sterowania.
- W systemie Windows 10 wpisz Panel sterowania w pasku wyszukiwania menu Start.

Krok 2. Kliknij Opcje internetowe
Po otwarciu folderu Panelu sterowania kliknij dwukrotnie Opcje internetowe. Na ekranie otworzy się nowe okno dialogowe.
W systemie Windows 10 możesz wpisać "Opcje internetowe" w pasku wyszukiwania w prawym górnym rogu okna Panelu sterowania

Krok 3. Kliknij kartę Zawartość
W nowym oknie dialogowym kliknij zakładkę „Zawartość”.

Krok 4. Włącz Klasyfikatora treści
Doradca treści pomoże użytkownikom regulować dopuszczalną treść w zależności od ocen, treści i wykluczeń.
- Przewiń kategorie w sekcji „Wybierz kategorię, aby wyświetlić oceny”.
- Dostępny jest suwak, który pozwala ustawić akceptowalny poziom blokowania każdej kategorii. Suwak po lewej stronie zezwoli na wszystkie treści związane z kategorią, podczas gdy suwak po prawej stronie nie pozwoli na żadną powiązaną treść.

Krok 5. Utwórz hasło
Jeśli po raz pierwszy włączasz Klasyfikator treści, zostaniesz poproszony o utworzenie hasła dostępu lub zmiany tej karty w przyszłości.
- Wprowadź ponownie hasło, aby potwierdzić.
- Kliknij Zastosuj.
- Jeśli korzystałeś już z Klasyfikatora treści, wprowadź ponownie hasło utworzone za pierwszym razem.
- Wprowadź i ponownie wprowadź hasło, które chcesz włączyć doradcę treści.

Krok 6. Wybierz kartę Zatwierdzone witryny
W tej zakładce możesz utworzyć listę stron internetowych, do których chcesz uzyskać dostęp bez względu na ich zawartość.
- Kliknij Ustawienia.
- Wprowadź hasło zabezpieczające.
- Kliknij kartę Zatwierdzone witryny.

Krok 7. Zamknij okno dialogowe
Po skonfigurowaniu ustawień zgodnie z potrzebami kliknij OK, aby zapisać zmiany i zamknąć okno dialogowe. Po zakończeniu dodawania stron internetowych do zablokowania kliknij OK, aby zamknąć okno dialogowe.

Krok 8. Zamknij Opcje internetowe
Kliknij ponownie OK, aby wyjść z okna Opcje internetowe.

Krok 9. Gotowe
Gdy skończysz, możesz przeglądać różne witryny, aby upewnić się, że kategorie, które regulujesz, są odpowiednio blokowane.
Metoda 4 z 4: Chrome

Krok 1. Zainstaluj witrynę blokową
Rozszerzenia pomagają Chrome wykonywać dodatkowe zadania, których może nie być w stanie wykonać w inny sposób. Block Site to rozszerzenie, które blokuje strony internetowe.
- Kliknij + Dodaj do Chrome w prawym górnym rogu wyskakującego modułu.
- Pojawi się okno dialogowe z napisem „Dodaj witrynę blokującą?”.
- Kliknij „Dodaj rozszerzenie”.
- Rozszerzenie pojawi się na pasku pobierania u dołu ekranu.
- Po pobraniu rozszerzenia pojawi się okno dialogowe z informacją, że Zablokuj witrynę dodano do Chrome.

Krok 2. Kliknij prawym przyciskiem myszy, aby zablokować strony internetowe
Możesz ręcznie blokować poszczególne strony internetowe.
- Kliknij prawym przyciskiem myszy w dowolnym miejscu na stronie internetowej.
- W rozwijanym menu najedź na „Zablokuj witrynę”.
- Kliknij „Dodaj bieżącą witrynę do czarnej listy” w menu dodatkowym.

Krok 3. Utwórz niestandardową czarną listę
- Kliknij prawym przyciskiem myszy w dowolnym miejscu okna przeglądarki.
- W rozwijanym menu najedź na „Zablokuj witrynę”.
- Kliknij "Opcje" w menu podrzędnym.
- Chrome otworzy nową kartę z ustawieniami rozszerzenia Block Site.
- Na lewym pasku bocznym kliknij "Blokuj słowa".
- Włącz opcję „Lista niestandardowa”.
- W polu tekstowym wpisz słowo, które chcesz zablokować.
- Kliknij przycisk "Dodaj słowo" obok pola tekstowego.

Krok 4. Gotowe
W Chrome spróbuj uzyskać dostęp do witryny przy użyciu zablokowanego adresu URL lub słów kluczowych.
Porady
- Blokowanie słów kluczowych lub fraz adresów URL może być często skuteczniejsze niż blokowanie samej witryny proxy.
- Czasami witryna bezpieczna w sieci może zostać przypadkowo zablokowana z powodu wspólnych słów kluczowych. Miej oko na te witryny i pamiętaj, aby je odblokować.
- Zachowaj ostrożność podczas usuwania aplikacji blokujących proxy. Ustawienia proxy Twojego urządzenia mobilnego powrócą do domyślnych, gdy te aplikacje znikną.
Ostrzeżenia
- Zawsze konfiguruj oprogramowanie zabezpieczające zgodnie ze standardami administracyjnymi i upewnij się, że oprogramowanie działa poprawnie.
- Podczas gdy blokowanie stron proxy to połowa sukcesu w przypadku wielu włamań do sieci, ćwiczenie dobrych nawyków w zakresie bezpieczeństwa sieci jest niezbędne do przeciwdziałania naruszeniom bezpieczeństwa lub alertom. Stała czujność i kompetentny administrator to klucze do solidnej sieci.
- Serwery proxy nie są jedynym sposobem na obejście filtrów sieciowych, ale są one najczęstsze.