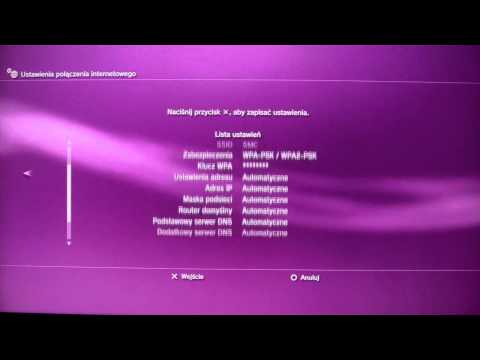Ta wikiHow uczy, jak identyfikować, zapobiegać i blokować spam w wiadomościach e-mail. Chociaż blokowanie spamu w skrzynce odbiorczej nie zawsze zapobiegnie przychodzeniu spamu w przyszłości, pomoże to Twojemu dostawcy poczty e-mail określić, które wiadomości stanowią spam. Wiadomości ze spamem możesz blokować w komputerowych i mobilnych wersjach Gmaila, Outlooka, Yahoo i Apple Mail.
Kroki
Część 1 z 9: Zapobieganie spamowi

Krok 1. Używaj osobistych i biznesowych wiadomości e-mail tylko do celów osobistych lub biznesowych
Nie używaj osobistego ani firmowego adresu e-mail do rejestrowania się w konkursach, usługach online, aplikacjach lub listach adresowych. Wielu spamerów monitoruje te listy mailingowe i szuka adresów e-mail do spamu. Możesz łatwo utworzyć nowe konto Gmail, Outlook lub Yahoo za darmo. Dobrym pomysłem jest posiadanie oddzielnego konta e-mail, którego używasz do rejestrowania się w niepoważnych usługach i listach mailingowych.

Krok 2. Sprawdź, od kogo pochodzą e-maile
W większości przypadków spam pochodzi od nierozpoznanego nadawcy, często z dziwnymi adresami e-mail. Nie oznacza to, że wszystkie nierozpoznane wiadomości e-mail to biuletyny zawierające spam, wiadomości e-mail dotyczące administrowania witryną (resetowanie hasła, prośby o uwierzytelnienie itp.) i więcej może pochodzić z adresów, których nie rozpoznajesz - ale wiadomości spamowe zwykle zawierają wiele cyfr, myślników, i/lub nieparzyste kombinacje liter w nich.
Otwieraj wiadomości e-mail i linki w wiadomościach e-mail tylko wtedy, gdy ufasz nadawcy. Powinieneś znać nadawcę, oczekiwać od niego wiadomości e-mail lub mieć uzasadniony powód, dla którego inna osoba wysłała Ci losowo wiadomość e-mail

Krok 3. Unikaj klikania linków w e-mailach
Celem większości wiadomości spamowych jest skłonienie Cię do kliknięcia łącza, więc klikaj tylko łącza w wiadomościach e-mail od osób, które znasz i którym ufasz.
Jeśli nie masz pewności co do linku w e-mailu od znajomego, zadzwoń do niego i zapytaj o link. Możliwe, że ich lista kontaktów została naruszona przez spam. Jeśli otrzymasz podejrzaną wiadomość e-mail od firmy, banku lub organizacji, w której masz konto, zwykle możesz dowiedzieć się, czy wystąpił problem z Twoim kontem, otwierając nowe okno przeglądarki i logując się na swoje konto z ich strony internetowej

Krok 4. Sprawdź pisownię wiadomości e-mail
Spam często zawiera błędy ortograficzne i dziwnie sformułowane zdania. Może to obejmować dziwaczną wielkość liter i dziwną interpunkcję lub niezręczne formatowanie, takie jak pogrubienie, kursywa i losowo pokolorowany tekst.

Krok 5. Przeczytaj wiadomość
Wszystko, co twierdzi, że wygrałeś konkurs, w którym nigdy nie brałeś udziału, oferuje dostęp do nieodebranych pieniędzy lub obiecuje darmową elektronikę, biżuterię lub cokolwiek w 100% darmowego, nigdy nie jest uzasadnione. Każda wiadomość z prośbą o podanie hasła nigdy nie jest prawdziwa. Wszystkie legalne witryny internetowe mają automatyczne programy do resetowania hasła. Prośby od nieznajomych powinny być zawsze ignorowane.
Wiele usług pocztowych ma okno podglądu, które umożliwia odczytanie początku wiadomości e-mail bez jej otwierania. Pomoże to uniknąć pobierania złośliwych załączników w wiadomości e-mail

Krok 6. Nie publikuj swojego e-maila publicznie ani online
Skrypty stworzone do przeczesywania witryn internetowych w poszukiwaniu adresów e-mail mogą szybko zbierać tysiące e-maili jednocześnie ze stron internetowych, w których adresy e-mail są upubliczniane. Unikaj podawania swojego adresu e-mail, aby zapisać się na takie rzeczy, jak kupony. Nigdy nie wpisuj swojego adresu e-mail w komentarzu ani nie publikuj go online ani nie udostępniaj publicznie swojego adresu e-mail na Facebooku lub innych serwisach społecznościowych. Zawsze uważaj, komu przekazujesz swój e-mail. Jeśli potrzebujesz adresu e-mail, aby zarejestrować się w niepoważnych usługach, możesz utworzyć go bezpłatnie za pomocą Gmaila, Outlooka, Yahoo.

Krok 7. Spraw, aby Twój adres e-mail nie mógł zostać zeskanowany
Jeśli musisz podać swój adres e-mail w kontekście publicznym, spróbuj napisać go w kreatywny sposób (np. „imię [at] yahoo [kropka] com” zamiast „imię@yahoo.com”). Uniemożliwi to potencjalnym spamerom wyciągnięcie Twojego adresu e-mail za pomocą zautomatyzowanego programu.

Krok 8. Nie zmieniaj swojej nazwy użytkownika tak, jak Twój adres e-mail
Nazwy użytkowników są prawie zawsze publiczne. To sprawia, że wykrywanie wiadomości e-mail jest prostą kwestią znalezienia właściwej usługi do dodania na końcu.
Usługi takie jak Yahoo! Czat jeszcze bardziej to ułatwia, ponieważ prawdopodobnie każdy, kto z niego korzysta, ma adres e-mail @yahoo.com

Krok 9. Nigdy nie odpowiadaj na spam
Udzielenie odpowiedzi lub kliknięcie linku „Anuluj subskrypcję” potwierdza, że Twój adres e-mail jest ważny i aktywny. To wygeneruje więcej spamu. Najlepiej zgłaszać i usuwać spam, wykonując czynności opisane w poniższych sekcjach.
Część 2 z 9: Blokowanie spamu za pomocą Gmaila na komputerze

Krok 1. Przejdź do https://www.gmail.com/ w swojej przeglądarce
Spowoduje to otwarcie skrzynki odbiorczej Gmaila, jeśli jesteś zalogowany.
Jeśli nie jesteś zalogowany, przed kontynuowaniem wprowadź swój adres e-mail i hasło

Krok 2. Wybierz wiadomość ze spamem
Kliknij pole wyboru po lewej stronie wiadomości spamowej, aby ją zaznaczyć.
Możesz też kliknąć i przeciągnąć wiadomość e-mail do folderu Spam w panelu po lewej stronie

Krok 3. Kliknij ikonę „Zgłoś spam”
Przypomina znak stopu z wykrzyknikiem. Znajdziesz go w rzędzie przycisków nad skrzynką odbiorczą. Spowoduje to natychmiastowe oznaczenie wiadomości e-mail jako spam i przeniesienie jej do folderu Spam.
Jeśli widzisz opcję, która mówi Zgłoś spam i anuluj subskrypcję, kliknij tę opcję.

Krok 4. Kliknij skrzynkę odbiorczą spamu
Jest w panelu po lewej stronie.
Jeśli nie widzisz folderu Spam w panelu po lewej stronie, kliknij Więcej poniżej skrzynek odbiorczych i przewiń w dół, aby wyświetlić więcej skrzynek odbiorczych.

Krok 5. Kliknij Usuń teraz wszystkie wiadomości spamowe
Ten link znajduje się na górze strony.

Krok 6. Po wyświetleniu monitu kliknij OK
Spowoduje to usunięcie wszystkich wiadomości będących spamem z folderu Spam.
Część 3 z 9: Blokowanie spamu w Gmailu na urządzeniach mobilnych

Krok 1. Otwórz Gmaila
Stuknij ikonę aplikacji Gmail na ekranie głównym lub w menu Aplikacje. Przypomina czerwone „M” na białej literze. Spowoduje to otwarcie Twojej skrzynki odbiorczej, jeśli jesteś zalogowany.
Jeśli nie jesteś zalogowany, przed kontynuowaniem wprowadź swój adres e-mail i hasło

Krok 2. Stuknij i przytrzymaj wiadomość e-mail, którą chcesz oznaczyć jako spam
Obok wiadomości e-mail pojawi się znacznik wyboru wskazujący, że została ona wybrana.

Krok 3. Dotknij ⋯ na iPhonie lub ⋮ na Androida.
Znajduje się w prawym górnym rogu ekranu. Pojawi się menu.

Krok 4. Stuknij Zgłoś spam
Jest w menu. Spowoduje to przeniesienie wiadomości e-mail do folderu Spam.

Krok 5. Dotknij ☰
Ta ikona znajduje się w lewym górnym rogu ekranu. Pojawi się wyskakujące menu.

Krok 6. Stuknij Spam
Jest w menu na dole.

Krok 7. Stuknij OPRÓŻNIJ SPAM TERAZ
Ta opcja znajduje się u góry ekranu pod ikoną przypominającą kosz na śmieci.

Krok 8. Po wyświetleniu monitu dotknij OK
Spowoduje to opróżnienie folderu Spam.
Część 4 z 9: Blokowanie spamu w programie Outlook na komputerze

Krok 1. Przejdź do https://www.outlook.com/ w swojej przeglądarce
Spowoduje to otwarcie skrzynki odbiorczej programu Outlook, jeśli jesteś zalogowany.
Jeśli nie jesteś zalogowany, przed kontynuowaniem wprowadź swój adres e-mail i hasło

Krok 2. Wybierz e-mail
Najedź kursorem na e-mail, który chcesz oznaczyć jako spam. Następnie kliknij białe kółko, które pojawi się po lewej stronie podglądu e-maila. W kółku pojawi się znacznik wyboru.
- Jeśli nie korzystasz z wersji beta programu Outlook, zamiast tego kliknij kwadratowe pole wyboru.
- Możesz też kliknąć i przeciągnąć wiadomość e-mail do folderu Wiadomości-śmieci po lewej stronie.

Krok 3. Kliknij Śmieci
Jest to karta u góry strony skrzynki odbiorczej. Spowoduje to wyświetlenie menu rozwijanego z opcjami.

Krok 4. Kliknij Śmieci, Wyłudzanie informacji, lub Blok.
Kliknij Graty aby przenieść wiadomość e-mail do folderu Wiadomości-śmieci. Kliknij Wyłudzanie informacji zgłosić e-mail za próbę włamania się na Twoje konto. Nie blokuje to użytkownika ani nie przenosi wiadomości e-mail do folderu śmieci. Kliknij Blok zablokować nadawcę.

Krok 5. Kliknij Wiadomości-śmieci
Znajduje się na liście skrzynek odbiorczych w panelu po lewej stronie. Znajduje się obok ikony przypominającej okrąg z ukośnikiem.
Outlook jest również wyposażony w moduł McAfee Anti-Spam. Wszystkie wiadomości e-mail przefiltrowane przez program McAfee Anti-Spam można wyświetlić, klikając opcję „ McAfee Anti-Spam”= pod skrzynką odbiorczą

Krok 6. Kliknij Opróżnij folder
Znajduje się nad listą e-maili.

Krok 7. Po wyświetleniu monitu kliknij Usuń wszystko
Spowoduje to opróżnienie folderu wiadomości-śmieci.
Część 5 z 9: Blokowanie spamu w programie Outlook na urządzeniach mobilnych

Krok 1. Otwórz Outlooka
Stuknij ikonę aplikacji Outlook na ekranie głównym lub w menu Aplikacje. Posiada ikonę przypominającą niebieską kartkę na białym tle. Spowoduje to otwarcie skrzynki odbiorczej programu Outlook, jeśli jesteś zalogowany.
Jeśli nie jesteś zalogowany, przed kontynuowaniem wprowadź swój adres e-mail i hasło

Krok 2. Dotknij i przytrzymaj wiadomość e-mail, którą chcesz oznaczyć jako spam
Obok wiadomości e-mail pojawi się znacznik wyboru wskazujący, że została ona wybrana.

Krok 3. Dotknij ⋯ na iPhonie lub ⋮ na Androida.
To ikona w prawym górnym rogu. Spowoduje to wyświetlenie menu.

Krok 4. Kliknij Zgłoś niechciane
Znajduje się obok ikony, która przypomina folder z krzyżykiem nad nim. Spowoduje to wyświetlenie menu na dole.
Krok 5. Wybierz śmieci lub Wyłudzanie informacji.
Uzyskiwać Graty aby przenieść wiadomość do folderu Wiadomości-śmieci. Uzyskiwać Wyłudzanie informacji zgłosić e-mail za próbę włamania się na Twoje konto. Nie powoduje to przeniesienia wiadomości e-mail do folderu Spam ani zablokowania nadawcy.
Obecnie nie ma możliwości zablokowania nadawców za pomocą aplikacji mobilnej

Krok 6. Stuknij ikonę programu Outlook lub ikonę profilu
W systemie Android dotknij białej ikony z niebieską kartką papieru w lewym górnym rogu. Na iPhonie i iPadzie dotknij ikony ze swoim zdjęciem profilowym lub inicjałem w lewym górnym rogu. Spowoduje to wyświetlenie menu.

Krok 7. Stuknij Śmieci
Znajduje się w wyskakującym menu pod Twoją skrzynką odbiorczą.
Ponadto program Outlook jest dostarczany z modułem McAfee Anti-Spam. Uzyskiwać McAfee Anti-Spam poniżej skrzynki odbiorczej, aby wyświetlić wiadomości e-mail przefiltrowane przez moduł McAfee Anti-Spam.

Krok 8. Stuknij Pusty folder lub stuknij ikonę kosza na śmieci
Na iPhonie i iPadzie dotknij przycisku z napisem Pusty folder w lewym górnym rogu. W systemie Android dotknij ikony kosza na śmieci w prawym górnym rogu.

Krok 9. Po wyświetleniu monitu dotknij opcji Trwale usuń
Spowoduje to usunięcie wszystkich e-maili ze spamem.
Część 6 z 9: Blokowanie spamu za pomocą Yahoo na komputerze stacjonarnym

Krok 1. Przejdź do https://mail.yahoo.com/ w swojej przeglądarce
Spowoduje to otwarcie Twojej skrzynki odbiorczej, jeśli jesteś zalogowany.
Jeśli nie jesteś zalogowany, przed kontynuowaniem wprowadź swój adres e-mail i hasło

Krok 2. Kliknij pole wyboru po lewej stronie wiadomości e-mail, którą chcesz oznaczyć jako spam
Spowoduje to wybranie wiadomości e-mail i wyświetlenie opcji u góry strony.
Jeśli korzystasz z bezpłatnej wersji Yahoo Mail, możesz zobaczyć reklamy w swojej skrzynce odbiorczej. Jedynym sposobem na pozbycie się ich jest przejście na wersję bez reklam

Krok 3. Kliknij Spam
Znajduje się u góry skrzynki odbiorczej. Spowoduje to natychmiastowe przeniesienie wybranej wiadomości e-mail do folderu Spam.
Możesz też kliknąć i przeciągnąć wiadomość e-mail do folderu Spam po lewej stronie

Krok 4. Kliknij folder Spam
Jest w panelu po lewej stronie.

Krok 5. Kliknij pole wyboru u góry folderu Spam
Kliknięcie pola wyboru u góry listy e-maili sprawdza wszystkie e-maile w folderze.

Krok 6. Kliknij Usuń
Znajduje się na górze strony, obok ikony przypominającej kosz na śmieci.

Krok 7. Kliknij OK
Spowoduje to usunięcie wszystkich zaznaczonych wiadomości e-mail w folderze Spam.
Część 7 z 9: Blokowanie spamu za pomocą Yahoo na urządzeniach mobilnych

Krok 1. Otwórz pocztę Yahoo
Stuknij ikonę aplikacji Yahoo Mail, która przypomina kopertę na fioletowym tle. Twoja skrzynka odbiorcza zostanie otwarta, jeśli jesteś zalogowany w Yahoo.
Jeśli nie jesteś zalogowany, przed kontynuowaniem wprowadź swój adres e-mail i hasło

Krok 2. Stuknij i przytrzymaj wiadomość e-mail, którą chcesz oznaczyć jako spam
Obok pojawi się znacznik wyboru.

Krok 3. Dotknij ⋮ na Androidzie lub ⋯ na iPhonie i iPadzie.
Znajduje się w prawym dolnym rogu ekranu. Pojawi się wyskakujące menu.

Krok 4. Wybierz Spam na Androidzie lub Oznacz jako spam na iPhonie i iPadzie.
Jest w menu na dole. Spowoduje to przeniesienie wybranego e-maila do spam teczka.

Krok 5. Stuknij Skrzynka odbiorcza
Znajduje się na dole ekranu. Spowoduje to wyświetlenie menu ze wszystkimi folderami poczty e-mail.
Jeśli nie wybrałeś zdjęcia profilowego, Twoje inicjały pojawią się jako ikona profilu

Krok 6. Stuknij ikonę kosza obok Spam
" Ikona kosza znajduje się obok folderu Spam na liście folderów poczty e-mail. Spowoduje to usunięcie wszystkich wiadomości e-mail w folderze Spam.
Alternatywnie możesz dotknąć spam aby wyświetlić wiadomości e-mail w folderze. Dotknij i przytrzymaj, aby wybrać poszczególne e-maile, które chcesz usunąć. Następnie dotknij Kasować u dołu ekranu.
Część 8 z 9: Blokowanie spamu za pomocą Apple Mail na komputerze

Krok 1. Przejdź do https://www.icloud.com/ w swojej przeglądarce
Spowoduje to otwarcie strony logowania iCloud.

Krok 2. Zaloguj się do swojego konta iCloud
Aby to zrobić, wprowadź adres e-mail i hasło powiązane z Twoim Apple ID. Następnie kliknij ikonę strzałki (→).
Pomiń ten krok, jeśli jesteś już zalogowany do iCloud

Krok 3. Kliknij Poczta
Jego ikona aplikacji przypomina białą kopertę na jasnoniebieskim tle.

Krok 4. Kliknij wiadomość e-mail, którą chcesz oznaczyć jako spam
Spowoduje to wybranie i otwarcie wiadomości e-mail.
Jeśli nie chcesz otwierać wiadomości e-mail, po prostu kliknij i przeciągnij ją do folderu Niechciane po lewej stronie

Krok 5. Kliknij ikonę „Flaga”
Jest to ikona w kształcie flagi w prawym górnym rogu strony. Pojawi się rozwijane menu.

Krok 6. Kliknij Przenieś do śmieci
To jest w menu rozwijanym. E-mail zostanie przeniesiony do folderu Spam.

Krok 7. Kliknij Śmieci
Znajduje się po lewej stronie strony.

Krok 8. Kliknij e-maile, które chcesz usunąć
Kliknięcie wiadomości e-mail podświetla ją na niebiesko, aby wskazać, że została wybrana. Aby wybrać wiele e-maili, przytrzymaj klawisz kontrolny w systemie Windows lub Komenda na Macu i kliknij e-maile, które chcesz wybrać. Aby zaznaczyć wszystkie e-maile w folderze spamu, przytrzymaj shift i kliknij pierwszy i ostatni e-mail.

Krok 9. Kliknij ikonę kosza na śmieci
Jest na górze strony. Spowoduje to usunięcie wszystkich wybranych e-maili.
Część 9 z 9: Blokowanie spamu za pomocą Apple Mail na urządzeniach mobilnych

Krok 1. Otwórz pocztę
Stuknij ikonę aplikacji Poczta, która przypomina białą kopertę na jasnoniebieskim tle.

Krok 2. Stuknij strzałkę „Wstecz”
Ogólnie rzecz biorąc, Apple Mail otwiera najnowszą wiadomość e-mail w skrzynce odbiorczej. Stuknij strzałkę Wstecz w prawym górnym rogu, aby wyświetlić listę e-mail w skrzynce odbiorczej.

Krok 3. Stuknij Edytuj
Znajduje się w prawym górnym rogu ekranu.

Krok 4. Wybierz wiadomość e-mail ze spamem
Stuknij wiadomość e-mail, którą chcesz oznaczyć jako spam. Spowoduje to umieszczenie znacznika wyboru obok wiadomości e-mail. Możesz wybrać tyle e-maili, ile potrzebujesz.

Krok 5. Stuknij Zaznacz
To pierwsza opcja na dole ekranu.

Krok 6. Stuknij Przenieś do śmieci
Spowoduje to przeniesienie wybranych wiadomości e-mail do folderu Spam.

Krok 7. Stuknij Skrzynki pocztowe
Znajduje się obok strzałki wstecz w lewym górnym rogu ekranu.

Krok 8. Wybierz Śmieci
Znajduje się pod folderem „Skrzynka odbiorcza”.

Krok 9. Stuknij Edytuj
Znajdziesz to w prawym górnym rogu ekranu.

Krok 10. Stuknij Wybierz wszystko
Znajduje się w lewym górnym rogu. Spowoduje to zaznaczenie wszystkich wiadomości e-mail w folderze Śmieci.

Krok 11. Wybierz Usuń
Znajduje się w prawym dolnym rogu. Spowoduje to wyświetlenie wyskakującego okienka.

Krok 12. Stuknij Usuń wszystko
Spowoduje to usunięcie wszystkich wybranych e-maili.