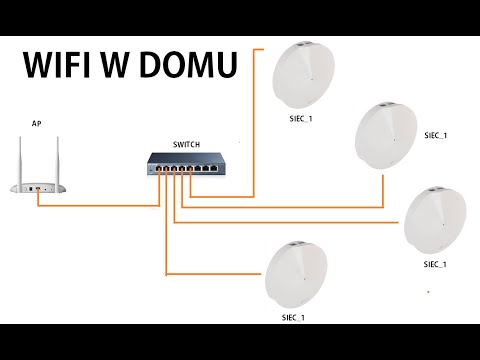Są chwile, kiedy wygodnie jest pracować z dwoma lub więcej programami otwartymi i widocznymi w osobnych oknach. We wczesnych wersjach systemu Windows można to zrobić, indywidualnie zmieniając rozmiar każdego okna i przeciągając je na miejsce. Windows 7 wprowadził funkcję Snap jako sposób na łatwą zmianę rozmiaru i pozycjonowanie okien na pulpicie. Windows 8 rozszerzył tę funkcję na tablety. Window 10 poprawia te wcześniejsze przejawy Snap, dodając takie funkcje, jak Snap Assist. Snap Assist ułatwia zatrzaśnięcie drugiego lub trzeciego okna.
Kroki
Metoda 1 z 4: Używanie Snap Assist do ustawiania dwóch okien aplikacji w równych połowach ekranu

Krok 1. Kliknij lewym przyciskiem myszy i przytrzymaj puste miejsce na pasku tytułu otwartego okna aplikacji
Pasek tytułu to poziomy pasek u góry otwartego okna aplikacji, który zawiera nazwę programu lub aplikacji oraz, w większości przypadków, nazwę pliku aktywnych kart dokumentu lub witryny (w przypadku przeglądarek). Po kliknięciu lewym przyciskiem myszy paska tytułu i przytrzymaniu przycisku myszy okno aplikacji zmienia się i można je przesuwać po ekranie pulpitu.

Krok 2. Przesuń okno do lewej lub prawej krawędzi ekranu pulpitu, przytrzymując przycisk myszy
Gdy przeciągniesz okno do lewej lub prawej krawędzi ekranu, zobaczysz przezroczystą nakładkę (lub wskaźnik granicy), która wskaże, gdzie okno zostanie przyciągnięte.

Krok 3. Zwolnij przycisk myszy
Spowoduje to zatrzaśnięcie okna w lewej lub prawej połowie ekranu pulpitu. Zwolnienie przycisku myszy również aktywuje Snap Assist.

Krok 4. Użyj Snap Assist, aby wypełnić drugą połowę ekranu
Kiedy przyciągniesz okno aplikacji do jednej strony ekranu, nadal musisz wypełnić drugą połowę.
- Jeśli masz co najmniej dwa otwarte programy/aplikacje i przyciągniesz jeden z nich do lewej lub prawej strony ekranu, funkcja Snap Assist zostanie uruchomiona zaraz po zwolnieniu przycisku myszy. Snap Assist zaoferuje listę otwartych okien aplikacji (wyświetlanych jako duże miniatury), z których dowolne możesz wybrać, aby wypełnić pozostałą przestrzeń.
- Kliknij jedną z miniatur, a aplikacja zostanie przyciągnięta do drugiej połowy ekranu. W ten sposób będziesz mieć dwie aplikacje obok siebie zajmujące równe połówki ekranu pulpitu.
Metoda 2 z 4: Używanie Snap Assist do przyciągania trzech do czterech okien na ekranie pulpitu

Krok 1. Kliknij lewym przyciskiem myszy pasek tytułu żądanego okna aplikacji i przytrzymaj przycisk myszy
Zakładając, że masz otwarte więcej niż trzy okna w tym samym czasie, wybierz jedno z okien aplikacji, które chcesz przyciągnąć do jednej czwartej (lub jednej czwartej) ekranu. Kliknij lewym przyciskiem myszy pasek tytułu tego okna. Kiedy klikniesz lewym przyciskiem myszy pasek tytułu i przytrzymasz przycisk myszy, zmieni się jego rozmiar i będzie można go przesuwać.

Krok 2. Przeciągnij okno do jednego z czterech rogów ekranu
Gdy przeciągniesz okno do jednego z rogów, zobaczysz przezroczystą nakładkę (lub wskaźnik granic), wskazującą, do której ćwiartki ekranu zostanie przyciągnięte okno.

Krok 3. Zwolnij przycisk myszy
Spowoduje to przyciąganie okna do jednej czwartej (jednej czwartej) ekranu pulpitu. Nazywa się to przyciąganiem do rogu. Zauważysz, że Snap Assist nie zostanie aktywowany, gdy przyciągniesz okno tylko do jednej czwartej ekranu (tzn. pozostała przestrzeń to nadal trzy czwarte ekranu). Snap Assist wejdzie w grę tylko wtedy, gdy pozostała przestrzeń zajmuje połowę lub jedną czwartą ekranu.

Krok 4. Przyciągnij kolejne okno do innego rogu
Wybierz inne otwarte okno aplikacji i przyciągnij je w rogu poniżej pierwszego przyciągniętego okna.

Krok 5. Użyj Snap Assist, aby umieścić trzecie otwarte okno na drugiej połowie ekranu
Gdy przyciągniesz narożnik do drugiego okna, aktywowana zostanie funkcja Snap Assist. Zobaczysz miniatury innych otwartych okien, które pojawią się w pozostałym miejscu. Kliknij żądane okno, a zajmie ono pozostałą połowę ekranu. Do ekranu przyciągnęłyście teraz trzy okna: jedno zajmujące połowę ekranu, a pozostałe dwa zajmujące po jednej czwartej drugiej strony ekranu. Jeśli jest to konfiguracja, którą chcesz, możesz zatrzymać się tutaj.

Krok 6. Zrób Snap 2x2
Jeśli chcesz, aby cztery otwarte okna zajmowały każdą z czterech ćwiartek ekranu, kontynuuj, przyciągając róg okna zajmującego połowę ekranu do rogu obok jednego z okien zajmujących jedną czwartą ekranu. Spowoduje to ponowne aktywowanie funkcji Snap Assist w pozostałej ćwiartce ekranu. Kliknij miniaturę żądanego okna aplikacji, a każda ćwiartka ekranu będzie zajmowała cztery okna.
Metoda 3 z 4: Używanie Snap Assist ze skrótami klawiaturowymi

Krok 1. Wybierz okno, które chcesz Snap
Zrób to, naciskając klawisz alt=""Obraz" i trzymając wciśnięty klawisz alt=" "Obraz", naciskając klawisz Tab (⇥). Na środku ekranu pojawią się miniatury wszystkich otwartych okien. Nie zwalniaj jeszcze klawisza alt=""Obraz". Zauważysz, że jedna z miniatur jest podświetlona (to znaczy jest otoczona białym konturem). Naciskaj klawisz Tab, aż zostanie podświetlone odpowiednie okno aplikacji. Puść klawisz alt=" "Obraz" i okno, które chcesz wybrać.

Krok 2. Naciśnij klawisz Windows + → lub klawisz Windows + ←
Oznacza to, że naciskasz klawisz Windows (klawisz z logo Windows znajduje się w lewym dolnym rogu klawiatury), a następnie naciskasz klawisz strzałki w prawo (→) lub klawisz strzałki w lewo (←), przytrzymując klawisz Windows. Spowoduje to przyciągnięcie wybranego okna aplikacji odpowiednio do prawej lub lewej połowy ekranu.

Krok 3. Użyj Snap Assist
Snap Assist zostanie następnie aktywowany po zwolnieniu klawisza Windows i klawisza strzałki. Miniatury innych otwartych okien pojawią się w pozostałym miejscu. Zauważysz, że jedno z okien zostanie podświetlone (otoczone białym konturem). Oznacza to, że to konkretne okno zostało wybrane do przyciągania do pozostałego miejsca po naciśnięciu klawisza Enter.
Jeśli chcesz, aby inne okno zostało przyciągnięte do pozostałego miejsca, poruszaj się po miniaturach za pomocą klawiszy strzałek (lub możesz po prostu kliknąć okno, które chcesz przyciągnąć w pozostałym miejscu, aby zaoszczędzić na wszystkich naciśnięciach klawiszy)

Krok 4. Zatrzaśnij okno na swoim miejscu
Naciśnij klawisz Enter (↵), aby przyciągnąć podświetlone okno do pozostałego miejsca.
Metoda 4 z 4: Korzystanie z funkcji Snap Assist w trybie tabletu

Krok 1. Naciśnij i pociągnij w dół pasek tytułu okna aplikacji, które chcesz przyciągnąć
Spowoduje to zmianę rozmiaru okna i możesz je przesuwać.

Krok 2. Przyciągnij okno do jednej strony ekranu
Przeciągnij okno na jedną stronę ekranu, aby przyciągnąć je do lewej lub prawej strony ekranu, a następnie zwolnij je. To przyciągnie okno do połowy ekranu.
Krok 3. Użyj Snap Assist, aby przyciągnąć kolejne okno do drugiej połowy ekranu
Gdy okno zostanie przyciągnięte do jednej strony ekranu, funkcja Snap Assist zostanie aktywowana. Wyświetli miniatury innych otwartych okien w pozostałej części ekranu. Stuknij miniaturę okna, do którego chcesz przyciągnąć to okno, naprzeciwko tego, które jest przyciągnięte z jednej strony ekranu.