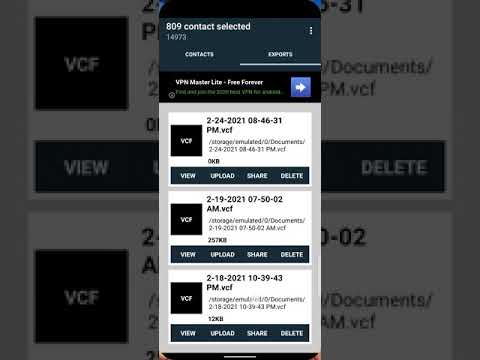Jeśli jesteś właścicielem zespołu Microsoft, masz możliwość dodawania gości lub osób spoza organizacji, z którymi chcesz współpracować. Goście muszą mieć własne konta Microsoft, a administratorzy zespołu muszą włączyć dostęp dla gości, zanim goście będą mogli dołączyć. Ten wikiHow nauczy Cię, jak dodawać gości do Microsoft Teams za pomocą systemu Windows lub macOS.
Kroki

Krok 1. Otwórz Microsoft Teams
Znajdziesz tę aplikację w menu Start lub w folderze Aplikacje w Finderze.
Możesz także skorzystać z aplikacji internetowej pod adresem

Krok 2. Kliknij Zespoły
Znajduje się obok ikony grupy osób w pionowym menu po lewej stronie okna aplikacji.

Krok 3. Kliknij ••• obok Zespołu, do którego chcesz dodać gościa
Upewnij się, że nie klikasz menu z trzema kropkami obok niewłaściwej drużyny.

Krok 4. Kliknij Dodaj członka
Pojawi się nowe okno dialogowe.

Krok 5. Wpisz adres e-mail gościa
Tutaj możesz wpisać dowolny adres e-mail; nie musi to być konto e-mail Microsoft.

Krok 6. Kliknij sugestię, aby dodać ten e-mail jako gość
Jeśli zobaczysz ostrzeżenie „Nie znaleźliśmy żadnych dopasowań”, Twoja organizacja nie włączyła dostępu dla gości.
Nazwisko gościa zostanie pobrane z podanego adresu e-mail. Na przykład, jeśli zaprosisz [email protected], wyświetli nazwę „janedoe2512345”. Aby to zmienić, kliknij ikonę ołówka, wpisz jej imię (Jane Doe) i kliknij znacznik wyboru

Krok 7. Kliknij Dodaj
Otrzymają wiadomość e-mail, że zostali zaproszeni jako gość do Twojego zespołu i mogą kliknąć Otwórz Microsoft Teams pole, aby dołączyć do zespołu i zacząć.