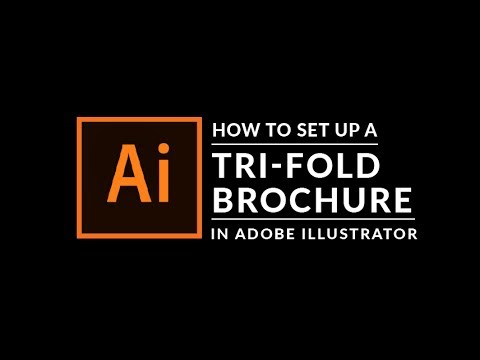OpenOffice ma własny pakiet oprogramowania, który odpowiada wszechstronności i sile MS Office, a jako open source jest bezpłatny. Przeczytaj ten artykuł, aby dowiedzieć się, jak rysować podstawowe kształty za pomocą OpenOffice Draw. W Draw można rysować zarówno obrazy 2D, jak i 3D.
Ten samouczek został napisany o OpenOffice w wersji 2, ale większość, jeśli nie wszystkie, powinny dotyczyć wersji 3
Kroki

Krok 1. Zapoznaj się z paskiem narzędzi do rysowania
Pasek narzędzi Rysowanie zwykle znajduje się na dole okna. Jeśli go nie widzisz, aktywuj go z menu Widok > Paski narzędzi. Jak we wszystkich komponentach OpenOffice, możesz umieścić pasek narzędzi w oknie Draw w dowolnym miejscu.
Krok 2. Dowiedz się o niestandardowych kształtach w Draw, poniżej znajdują się podstawowe kształty
-
Linie Linie

Rysuj podstawowe kształty za pomocą Open Office Rysuj Krok 2 Punktor 1 -
Strzałki Strzałki

Rysuj podstawowe kształty za pomocą Open Office Rysuj Krok 2 Punktor 2 -
Prostokąty i kwadraty Prostokąty i kwadraty

Rysuj podstawowe kształty za pomocą Open Office Rysuj Krok 2 Punktor 3 -
Elipsy i okręgi Elipsy i okręgi

Rysuj podstawowe kształty za pomocą Open Office Rysuj Krok 2 Punktor 4 -
Krzywe i wielokąty Krzywe i wielokąty

Rysuj podstawowe kształty za pomocą Open Office Rysuj Krok 2 Punktor 5 -
Punkty klejowe i łączniki Punkty klejowe i łączniki

Rysuj podstawowe kształty za pomocą Open Office Draw Krok 2Bullet6 -
Kształty geometryczne Kształty geometryczne i strzałki

Rysuj podstawowe kształty za pomocą Open Office Draw Krok 2Bullet7 - Uwaga: Jeśli narysujesz kształt podstawowy lub wybierzesz go do edycji, pole Informacje na pasku stanu zmieni się, odzwierciedlając podjętą akcję: utworzono linię, zaznaczono ramkę tekstową xxyy itd.
Metoda 1 z 3: Schematy blokowe, gwiazdki i banery

Krok 1. Uzyskaj narzędzia do rysowania schematów blokowych, klikając ikonę

Krok 2. Użyj objaśnień, klikając tę ikonę
Otworzy pasek narzędzi objaśnień.
Uwaga: te nowe objaśnienia zastępują stare w wersji 1. Jeśli nadal potrzebujesz starych, możesz dodać je ręcznie do tego lub innego paska narzędzi

Krok 3. Uzyskaj dostęp do gwiazdek i banerów, klikając tę ikonę
Możesz dodać tekst do wszystkich tych kształtów
Metoda 2 z 3: Dodaj tekst do obiektów
Krok 1. Wiedz, że istnieją dwa sposoby dodawania tekstu do rysunku; Dynamiczna ramka tekstowa jako niezależny obiekt Draw lub jako tekst we wcześniej narysowanym obiekcie
W tym drugim przypadku tekst jest zintegrowany z obiektem.
-
Użyj dynamicznych ramek tekstowych

Rysuj podstawowe kształty za pomocą Open Office Rysuj Krok 6 Punkt 1

Krok 2. Narzędzie tekstowe aktywuje się, klikając ikonę Tekst dla skryptu poziomego lub pionowego
-
(aby móc korzystać z tej ostatniej opcji, musisz aktywować obsługę języków azjatyckich w menu Narzędzia > Opcje > Ustawienia językowe > Języki).

Rysuj podstawowe kształty za pomocą Open Office Rysuj Krok 7 Punktor 1 -
Ramki tekstowe można przesuwać i obracać jak wszystkie obiekty rysunkowe.

Rysuj podstawowe kształty za pomocą Open Office Rysuj Krok 7 Punktor 2

Krok 3. Po aktywowaniu trybu poleceń Tekst kliknij miejsce, w którym chcesz umieścić tekst
Pojawi się mała ramka tekstowa. Zawiera tylko kursor. W razie potrzeby możesz przesunąć ramkę. Pojawi się pasek narzędzi Formatowanie tekstu, w którym możesz wybrać rodzaj i rozmiar czcionki oraz inne właściwości tekstu i zacząć wpisywać tekst.
-
Ramka tekstowa rośnie wraz z tekstem. Podział wiersza można wstawić za pomocą kombinacji klawiszy Shift+Enter.

Rysuj podstawowe kształty za pomocą Open Office Rysuj Krok 8 Punktor 1 -
Klawisz Enter rozpoczyna nowy akapit. Ani podziały wierszy, ani nowe akapity nie kończą ramki tekstowej.

Rysuj podstawowe kształty za pomocą Open Office Rysuj Krok 8 Punktor 2

Krok 4. Obserwuj pole informacyjne na pasku stanu:
pokazuje, że edytujesz tekst, a także zawiera szczegółowe informacje o bieżącej lokalizacji kursora - numery akapitów, wierszy i kolumn.
-
Właściwości tekstu można również zmienić podczas wprowadzania tekstu. Wszelkie zmiany będą odzwierciedlane od pozycji kursora.

Rysuj podstawowe kształty za pomocą Open Office Draw Krok 9 Punktor 1

Krok 5. Po wybraniu ikony Tekst możesz również narysować ramkę myszą, aby zawierała przyszły tekst
Podziały wierszy są wstawiane automatycznie przy prawej krawędzi ramki, gdy tekst wypełnia szerokość ramki. Możesz jednak - tak jak podczas edycji innego tekstu - wstawić własne podziały wierszy, rozpocząć nowe akapity lub zmienić dowolne właściwości tekstu.
Metoda 3 z 3: Użyj elementów tekstowych w obiektach Draw
Krok 1. Pamiętaj, że element tekstowy jest powiązany z większością obiektów Draw
Za pomocą tych elementów można dodać tekst do obiektu.
-
Wyjątkiem są elementy sterujące, takie jak przyciski lub pola listy, a także sceny 3D i powiązane z nimi elementy i grupy.

Rysuj podstawowe kształty za pomocą Open Office Draw Krok 11 Punkt 1

Krok 2. W środku obiektu Draw zobaczysz czarny pasek jako kursor tekstowy; zacznij pisać, aby wprowadzić tekst
Pasek stanu pokazuje w lewym dolnym rogu „Edycja tekstu” i pozycję kursora w tekście.
-
Tekst może zawierać akapity, które mogą mieć postać list punktowanych lub numerowanych. Aby uzyskać nowy wiersz bez rozpoczynania nowego akapitu, użyj (jak w dokumentach tekstowych) kombinacji klawiszy Shift+Enter. Aby zakończyć wprowadzanie tekstu, kliknij obok obiektu lub naciśnij klawisz Esc.

Rysuj podstawowe kształty za pomocą Open Office Draw Krok 12 Punktor 1
Wideo - Korzystając z tej usługi, niektóre informacje mogą być udostępniane YouTube

Porady
-
Efekt działania klawisza Ctrl zależy od ustawień opcji Snap to Grid w menu View > Grid:
- Przyciągaj do siatki włączone: Ctrl dezaktywuje opcję przyciągania dla tego działania.
- Przyciąganie do siatki wyłączone: Ctrl aktywuje opcję przyciągania dla tego działania.