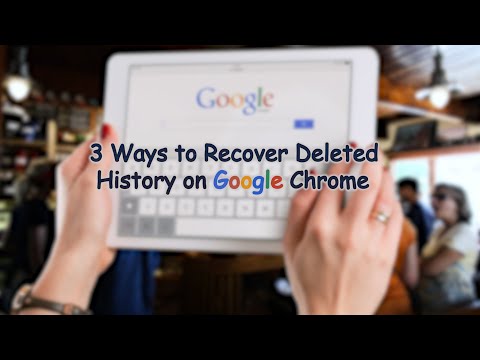Komputery mogą już nie być dostarczane z dyskami instalacyjnymi systemu Windows, ale zawierają narzędzia, które umożliwiają użytkownikom tworzenie własnych dysków odzyskiwania. Dysk odzyskiwania lub dysk flash może naprawić lub przywrócić komputer do oryginalnych ustawień w przypadku, gdy system Windows nie uruchomi się na pulpicie. Dowiedz się, jak utworzyć dysk odzyskiwania lub dysk flash USB w systemie Windows 7, 8 i 10 za pomocą prostych narzędzi, które są już zainstalowane na komputerze. W przypadku awarii systemu operacyjnego posiadanie pod ręką nośnika odzyskiwania może oszczędzić Ci konieczności wydawania pieniędzy na pomoc techniczną lub na zupełnie nowy system operacyjny.
Kroki
Metoda 1 z 2: Windows 8 i 10

Krok 1. Naciśnij ⊞ Win + S, aby uruchomić wyszukiwanie, a następnie wpisz „dysk odzyskiwania”
Od czasu pojawienia się systemu Windows 8 użytkownicy mogą teraz wybierać między utworzeniem dysku flash odzyskiwania lub dysku CD/DVD do naprawy systemu.
- Zalecane są dyski flash odzyskiwania, ponieważ mogą one nie tylko naprawić problemy z systemem, ale także przywrócić komputer do ustawień fabrycznych.
- Dysk flash musi być pusty i mieć co najmniej 4 GB w przypadku systemów 32-bitowych i 8 GB w przypadku systemów 64-bitowych. Wszystkie dane na dysku flash zostaną usunięte podczas tworzenia dysku odzyskiwania.
- Dysk CD/DVD do naprawy systemu NIE umożliwi przywrócenia komputera do ustawień fabrycznych, ale może naprawić bieżący system operacyjny i uruchomić narzędzia diagnostyczne. Każda pusta płyta CD lub DVD załatwi sprawę.

Krok 2. Wybierz „Utwórz dysk odzyskiwania” z wyników wyszukiwania
Bez względu na rodzaj nośnika odzyskiwania, który zdecydujesz się utworzyć, wszystkie opcje pojawią się w oknie dialogowym „Utwórz dysk odzyskiwania”.

Krok 3. Zaznacz „Utwórz kopię zapasową plików systemowych na dysku odzyskiwania”, a następnie kliknij „Dalej
Ten krok jest ważny, jeśli tworzysz dysk flash do odzyskiwania i chcesz mieć możliwość ponownej instalacji systemu Windows w nagłych wypadkach. Nie dotyczy użytkowników tworzących płyty CD lub DVD.
- Ta opcja nosi nazwę „Skopiuj partycję odzyskiwania z komputera na dysk odzyskiwania” w systemie Windows 8.
- Jeśli pole wyboru jest wyszarzone, na komputerze nie ma partycji odzyskiwania. Będziesz mógł użyć tego dysku lub napędu do rozruchu i naprawy komputera w nagłych wypadkach, ale nie do ponownej instalacji systemu Windows.

Krok 4. Kliknij „Dalej”, a następnie wybierz opcję multimediów
Teraz będziesz mógł wybrać między utworzeniem dysku odzyskiwania flash lub dysków odzyskiwania.
- Aby utworzyć dysk flash odzyskiwania: Podłącz dysk flash do portu USB, a następnie wybierz go z listy. Lub po prostu wybierz go z listy, jeśli jest już podłączony.
- Aby utworzyć dyski CD lub DVD: Kliknij w „Utwórz dysk naprawy systemu przy użyciu dysku CD lub DVD”, a następnie wybierz napęd CD/DVD ROM.

Krok 5. Kliknij „Dalej
Zobaczysz przypomnienie, że wszelkie istniejące dane na dysku lub dysku zostaną sformatowane i usunięte.

Krok 6. Kliknij „Utwórz”, aby zbudować dysk lub dysk odzyskiwania
Kreator dysku odzyskiwania sformatuje i skopiuje niezbędne narzędzia na dysk flash lub dysk CD/DVD.

Krok 7. Kliknij „Zakończ”, jeśli chcesz zachować partycję odzyskiwania na swoim komputerze
Partycja odzyskiwania to specjalna sekcja dysku twardego przeznaczona do ponownej instalacji systemu operacyjnego w sytuacji awaryjnej. Powinieneś pozostawić go w stanie nienaruszonym, aby w razie potrzeby móc zbudować nowy dysk odzyskiwania.
- Jeśli nie chcesz już mieć możliwości utworzenia dysku flash odzyskiwania w późniejszym terminie, kliknij "Usuń partycję odzyskiwania".
- Ta opcja nie pojawi się, jeśli nie masz partycji odzyskiwania.

Krok 8. Wyjmij dysk flash lub CD/DVD
Upewnij się, że przechowujesz nośniki odzyskiwania w bezpiecznym miejscu.
Metoda 2 z 2: Windows 7

Krok 1. Naciśnij ⊞ Win + E, aby uruchomić wyszukiwanie, a następnie wpisz „Kopia zapasowa
Dyski odzyskiwania są nazywane „dyskami naprawy systemu” w systemie Windows 7. W przypadku awarii systemu operacyjnego będziesz mógł uruchomić komputer z dysku naprawy systemu i uzyskać dostęp zarówno do opcji naprawy, jak i odzyskiwania / przywracania.

Krok 2. Kliknij „Kopia zapasowa i przywracanie” w wynikach wyszukiwania
Spowoduje to uruchomienie centrum kopii zapasowych i przywracania, w którym również tworzone są dyski do naprawy/odzyskiwania systemu.

Krok 3. Kliknij „Utwórz dysk naprawy systemu
” Link znajduje się po lewej stronie ekranu.
Jeśli pojawi się monit o wprowadzenie dysku instalacyjnego systemu Windows, zrób to i postępuj zgodnie z instrukcjami. Ten komunikat pojawi się tylko wtedy, gdy brakuje plików niezbędnych do utworzenia dysku odzyskiwania

Krok 4. Wybierz napęd CD/DVD ROM z menu rozwijanego
Po wybraniu napędu CD/DVD ROM, napęd otworzy się.

Krok 5. Włóż czystą płytę do napędu
Dysk może być dyskiem CD lub DVD i powinien być całkowicie pusty.

Krok 6. Kliknij „Utwórz dysk
” W miarę nagrywania danych na dysku zielony pasek postępu będzie się wydłużał.

Krok 7. Kliknij „Zamknij”, gdy proces się zakończy
Gdy płyta CD/DVD jest gotowa, kliknij „Zamknij”. Taca dysku wysunie się.
Porady
- Niektórzy producenci komputerów, tacy jak HP, stosują osobny proces przywracania, który spowoduje również ponowne zainstalowanie dodatkowego oprogramowania, które zostało fabrycznie zainstalowane na komputerze, takiego jak Microsoft Office lub narzędzia HP Total Care.
- Oznacz swoje dyski odzyskiwania i przechowuj je w bezpiecznym miejscu.
- W przeciwieństwie do tworzenia kopii zapasowych, tworzenie dysku odzyskiwania nie pozwala na zapisanie osobistych dokumentów ani zdjęć.
- Komputery Mac są dostarczane z funkcją Internet Recovery, która eliminuje potrzebę tworzenia osobnego zestawu dysków lub napędów dla tej platformy.