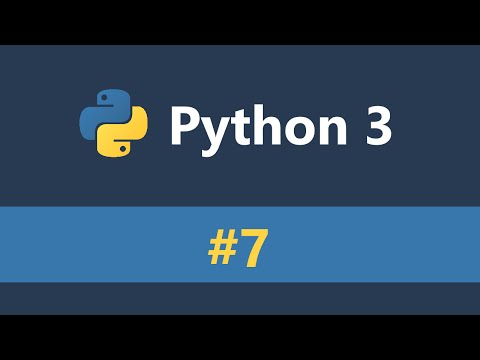Z tej witryny wikiHow dowiesz się, jak dodać nową stronę do swojego bloga Bloggera. Strony nie są częścią osi czasu Twojego bloga, są raczej linkami z głównej osi czasu i często zawierają treści, takie jak kontakt lub informacje „O mnie”.
Kroki
Część 1 z 2: Dodawanie nowej strony

Krok 1. Przejdź do Bloggera
Użyj linku po lewej stronie lub wpisz „www.blogger.com” w oknie przeglądarki.

Krok 2. Kliknij ZALOGUJ SIĘ
Znajduje się w prawym górnym rogu okna.

Krok 3. Zaloguj się za pomocą swojego identyfikatora Google
Jeśli Twoje konto Google pojawi się na ekranie, kliknij je, w przeciwnym razie kliknij Dodaj konto.

Krok 4. Wprowadź swoje hasło Google i kliknij Zaloguj się

Krok 5. Kliknij ?
Znajduje się obok tytułu bloga, który pojawia się pod słowem „Blogger” w lewym górnym rogu okna.

Krok 6. Wybierz bloga
W menu rozwijanym kliknij tytuł bloga, do którego chcesz dodać stronę. Będzie on znajdować się w sekcji „Ostatnie blogi” lub „Wszystkie blogi”.

Krok 7. Kliknij Strony
Znajduje się po lewej stronie okna, w pierwszej sekcji menu.

Krok 8. Kliknij Nowa strona
To szary przycisk w górnej środkowej części okna.

Krok 9. Zatytułuj swoją stronę
Zrób to w polu „Tytuł strony” u góry okna.
Przykłady typowych tytułów stron to „O mnie” lub „Kontakt”, jednak możesz użyć dowolnego tytułu

Krok 10. Skomponuj swoją stronę
W białym polu tekstowym pod paskiem narzędzi wpisz treść, którą chcesz umieścić na nowej stronie.
- Jeśli wolisz wpisać lub edytować kod HTML strony, kliknij HTML w lewym górnym rogu okna.
- Aby zapisać swoją pracę na bieżąco lub wersję roboczą swojej strony, kliknij Zapisać w prawej górnej części okna.

Krok 11. Kliknij Opublikuj
Znajduje się w prawej górnej części okna. W ten sposób Twoja nowa strona zostanie opublikowana w Twoim blogu.
Aby zobaczyć, jak wygląda Twoja strona, zanim ją zapiszesz, kliknij Zapowiedź w prawej górnej części okna.
Część 2 z 2: Dodawanie gadżetu Strony

Krok 1. Kliknij Układ
Znajduje się po lewej stronie okna w menu pulpitu nawigacyjnego Bloggera.
- Jeśli jeszcze go nie dodałeś, musisz dodać gadżet Strony, aby tworzyć linki z głównego bloga do dowolnych tworzonych stron.
- Jeśli gadżet Strony został już dodany do Twojego bloga, nie musisz robić nic więcej, aby dodać nową stronę.

Krok 2. Przewiń w dół i kliknij ➕ Dodaj gadżet
Wybierz przycisk w części układu, w której mają się pojawiać linki do stron, np. w kolumnie krzyżowej lub na pasku bocznym.

Krok 3. Przewiń w dół i kliknij ➕
Znajduje się na prawo od „Strony”.

Krok 4. Kliknij Zapisz
Znajduje się w lewym dolnym rogu okna dialogowego. Spowoduje to dodanie menu hiperłączy do Twoich stron z Twojego bloga, umożliwiając czytelnikom nawigację między nimi.