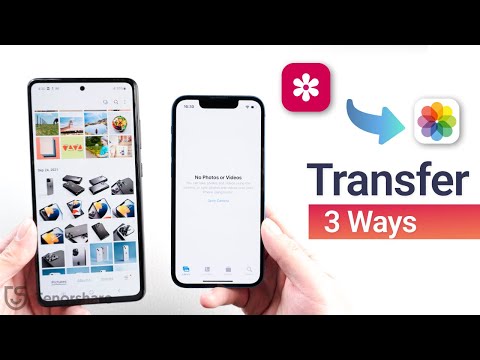Ten wikiHow nauczy, jak uzyskać znaki emoji na urządzeniu z Androidem, co zależy od używanej wersji Androida.
Kroki
Część 1 z 4: Sprawdzanie wersji Androida

Krok 1. Otwórz menu Ustawienia dla swojego Androida
Możesz to zrobić, dotykając aplikacji Ustawienia na liście Aplikacje.
Obsługa emoji zależy od używanej wersji Androida, ponieważ emoji jest czcionką na poziomie systemu. Każda nowa wersja Androida dodaje obsługę nowszych znaków emoji

Krok 2. Przewiń w dół menu Ustawienia
Na niektórych urządzeniach może być konieczne uprzednie dotknięcie kategorii „System”.

Krok 3. Stuknij Informacje o urządzeniu
Może to oznaczać „Informacje o telefonie” lub „Informacje o tablecie”.
Krok 4. Stuknij Wersja oprogramowania (jeśli to konieczne)
Niektóre urządzenia z Androidem wymagają wejścia do tego dodatkowego menu, aby wyświetlić wersję Androida.

Krok 5. Znajdź swoją wersję Androida
Zobaczysz wpis „Wersja Androida”. Liczba wskazuje, której wersji Androida używasz:
- Android 4.4 – 7.1+ - Urządzenia z systemem 4.4 lub nowszym mogą używać Klawiatury Google do dodawania emotikonów. Wbudowana klawiatura urządzenia prawdopodobnie ma również opcję emoji. Dostępność i styl postaci zależą od wersji Androida.
- Android 4.3 - Możesz włączyć klawiaturę iWnn IME, aby wpisywać czarno-białe znaki emoji. Możesz także pobrać klawiaturę innej firmy, aby wstawić kolorowe znaki emoji.
- Android 4.1 - 4.2 - Możesz wyświetlić niektóre emotikony, ale nie ma wbudowanej opcji klawiatury. Do pisania emotikonów możesz użyć klawiatury innej firmy.
- Android 2.3 i starszy - Twoje urządzenie nie obsługuje wyświetlania ani wpisywania emotikonów.
Część 2 z 4: Korzystanie z klawiatury Google (Android 4.4+)

Krok 1. Otwórz Sklep Play
Klawiatura Google zapewnia pełną obsługę wszystkich znaków emoji, które może wyświetlać Twój system. Pełnokolorowe emotikony są dostępne dla wszystkich urządzeń z systemem Android 4.4 (KitKat) lub nowszym.

Krok 2. Stuknij pasek wyszukiwania Google Play
Zobaczysz to u góry ekranu.

Krok 3. Wpisz klawiaturę google

Krok 4. Wybierz Klawiatura Google na liście wyników

Krok 5. Wybierz Zainstaluj
Jeśli Klawiatura Google nie jest zgodna z Twoim urządzeniem, możesz wypróbować inną opcję klawiatury.

Krok 6. Stuknij Akceptuj

Krok 7. Poczekaj na zainstalowanie Klawiatury Google
Zobaczysz postęp w panelu powiadomień.

Krok 8. Otwórz menu Ustawienia urządzenia
Aplikację Ustawienia znajdziesz na liście aplikacji. Ikona może wyglądać jak koło zębate lub zestaw suwaków.

Krok 9. Przewiń w dół do sekcji Osobiste
Na niektórych urządzeniach może być konieczne dotknięcie kategorii Osobiste.

Krok 10. Wybierz Język i wprowadzanie

Krok 11. Wybierz Domyślne w Sekcja Klawiatury i metody wprowadzania.

Krok 12. Wybierz Klawiatura Google

Krok 13. Otwórz aplikację korzystającą z klawiatury
Teraz, gdy Klawiatura Google jest włączona, możesz jej używać do wstawiania znaków emoji w wiadomościach.

Krok 14. Naciśnij i przytrzymaj klawisz ↵ (Enter)
Nad palcem pojawi się wyskakujące menu z ☺ jako jedną z opcji.

Krok 15. Przesuń palcem po ☺ (buźka) i zwolnij
Spowoduje to otwarcie listy emoji.
Jeśli nie widzisz buźki, Twoje urządzenie może nie obsługiwać emotikonów. Musisz zamiast tego wypróbować inną klawiaturę

Krok 16. Stuknij kategorię u góry klawiatury
Spowoduje to wyświetlenie różnych kategorii znaków emoji.

Krok 17. Przesuń palcem w lewo i w prawo, aby wyświetlić więcej znaków
Każda kategoria ma kilka stron symboli do wyboru.

Krok 18. Stuknij znak, aby go wstawić

Krok 19. Naciśnij i przytrzymaj określone emoji, aby zmienić odcień skóry (Android 7.0+)
Jeśli używasz systemu Android 7.0 (Nougat) lub nowszego, możesz nacisnąć i przytrzymać ludzkie znaki emoji, aby wybrać różne kolory skóry. Nie jest to możliwe, jeśli używasz urządzenia ze starszymi wersjami Androida.
Część 3 z 4: Korzystanie z iWnn IME (Android 4.3)

Krok 1. Otwórz menu Ustawienia urządzenia
Jeśli używasz Androida 4.3, możesz włączyć czarno-białą klawiaturę emoji.

Krok 2. Przewiń w dół do sekcji Osobiste

Krok 3. Stuknij Język i wprowadzanie

Krok 4. Zaznacz pole iWnn IME
Umożliwi to czarno-białą klawiaturę emoji dla twojego urządzenia.

Krok 5. Otwórz aplikację, która umożliwia pisanie

Krok 6. Naciśnij i przytrzymaj spację na klawiaturze

Krok 7. Stuknij przycisk Kategoria, aby zmienić kategorie emoji

Krok 8. Dotknij << oraz >> przyciski, aby wyświetlić więcej stron.

Krok 9. Stuknij znak emoji, aby go wstawić
Część 4 z 4: Korzystanie z urządzeń Samsung Galaxy (S4 i nowsze)

Krok 1. Otwórz aplikację korzystającą z klawiatury
Jeśli używasz modelu Samsung Galaxy S4, Note 3 lub nowszego, klawiatura urządzenia ma wbudowaną obsługę emoji.

Krok 2. Naciśnij i przytrzymaj Gear lub Przycisk mikrofonu.
Znajdziesz to po lewej stronie spacji na klawiaturze. W S4 i S5 będzie to przycisk Gear. W S6 będzie to przycisk mikrofonu.
Użytkownicy S7 mogą po prostu dotknąć przycisku ☺ (Uśmiechnięta twarz) na klawiaturze, aby otworzyć opcje emoji

Krok 3. Naciśnij przycisk ☺ w wyświetlonym menu
Spowoduje to przełączenie klawiatury na opcje wprowadzania emoji.

Krok 4. Stuknij kategorie u dołu klawiatury
Umożliwi to przeglądanie różnych typów emoji.

Krok 5. Przesuń palcem w lewo i w prawo, aby zmienić strony
Większość kategorii ma wiele stron z opcjami emoji.

Krok 6. Stuknij emoji, aby go wstawić
Emotikona zostanie wstawiona do tekstu.

Krok 7. Stuknij ABC, aby powrócić do klawiatury
Klawiatura emoji zostanie zamknięta i powróci zwykła klawiatura.
Porady
- Ponieważ obsługa emotikonów jest podyktowana przez system, odbiorca może nie być w stanie wyświetlić wysyłanych emotikonów. Na przykład, jeśli wyślesz znak, który był zawarty w najnowszej wersji Unicode do starszego urządzenia, które go nie obsługuje, zobaczy tylko puste pole.
- Wiele aplikacji do obsługi wiadomości ma osobne emotikony, które działają tylko z tą aplikacją. Facebook Messenger, WhatsApp, Instagram, Hangouts, Snapchat i wiele innych ma wbudowaną obsługę emotikonów, która zapewnia dostęp do emotikonów, których normalnie Twoje urządzenie nie obsługuje.
- Android nie dodał obsługi wyświetlania emotikonów do wersji 4.1 (Jelly Bean), a kolorowe znaki nie zostały dodane do wersji 4.4 (KitKat). Wczesne wersje Androida nie będą mogły wyświetlać znaków emoji.
- Sposób wyświetlania emoji i liczba obsługiwanych znaków zależy całkowicie od używanej wersji Androida. Emoji to czcionka na poziomie systemu i wymaga obsługi w celu używania i wyświetlania znaków.
- Sprawdź aktualizacje oprogramowania systemowego, aby potencjalnie włączyć więcej znaków emoji na urządzeniu z Androidem. Aby uzyskać szczegółowe informacje, zobacz Aktualizacja systemu Android.