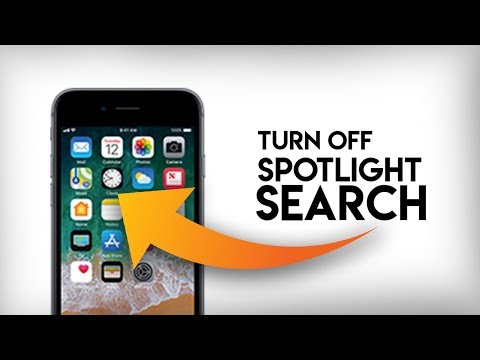W miarę korzystania z urządzenia z biegiem czasu może się ono stać nieporządne i niezorganizowane. Na szczęście czyszczenie urządzenia Apple jest o wiele łatwiejsze niż sprzątanie pokoju. W tym wikiHow dowiesz się, jak organizować i czyścić swoje urządzenie Apple.
Kroki
Część 1 z 3: Sortowanie aplikacji

Krok 1. Edytuj swój ekran
Przytrzymaj aplikację, aż wszystkie aplikacje zaczną się trząść (co oznacza, że Twoja elektronika jest w trybie edycji).

Krok 2. Usuń wszystkie aplikacje z istniejących folderów
Jeśli masz jakieś foldery z aplikacjami, usuń wszystkie aplikacje z folderu. Możesz to zrobić, naciskając aplikację, którą chcesz usunąć, i przenosząc ją z folderu. Zrób to dla wszystkich aplikacji w folderze.

Krok 3. W razie potrzeby utwórz nowe foldery
Sortuj wszystkie aplikacje z różnymi kategoriami w różnych folderach, takich jak: gry, muzyka, edukacja i/lub media społecznościowe. Aby utworzyć folder, umieść jedną aplikację na innej aplikacji. Spowoduje to automatyczne utworzenie folderu. Zmień nazwę folderu na podstawie aplikacji, które się tam znajdują.
- Na przykład, jeśli utworzysz folder na gry, nadaj mu nazwę Gry. Tworzenie folderów dla aplikacji pomoże Ci utrzymać porządek i porządek na urządzeniu, a także będziesz dokładnie wiedzieć, gdzie znaleźć aplikację, której szukasz.
- Kontynuuj tworzenie różnych folderów, aż większość aplikacji (nie wliczając Wiadomości, Telefon lub Ustawienia) znajdzie się we właściwym folderze.
- Folder musi zawierać co najmniej 2 aplikacje, ale ma nieograniczoną ilość miejsca.

Krok 4. Zakończ edycję
Po zakończeniu edycji i porządkowania ekranu głównego naciśnij przycisk Home, aby zapisać zmiany lub zatrzymać edycję.
Część 2 z 3: Usuwanie niepotrzebnych treści

Krok 1. Usuń nieużywane aplikacje
Przejrzyj wszystkie foldery i aplikacje i spróbuj usunąć niektóre nieużywane aplikacje. Aby usunąć aplikację, przytrzymaj aplikację i poczekaj, aż urządzenie przejdzie w tryb edycji. Następnie kliknij mały x u góry aplikacji. Zapyta, czy na pewno chcesz usunąć aplikację. Kliknij OK, aby usunąć aplikację. Dobrym sposobem na sprawdzenie, czy nie jest używany, jest zadanie następujących pytań:
- Czy używałem go w ciągu ostatnich 30 dni?
- Czy jeśli go usunę, pobiorę go ponownie?
- Czy pamiętam, kiedy ostatnio go używałem?

Krok 2. Usuń stare zdjęcia i filmy
Otwórz aplikację Zdjęcia i dotknij Wybierz. Teraz dotknij obrazów i filmów, które chcesz usunąć. Po wybraniu wszystkich obrazów i filmów, które chcesz usunąć, dotknij małej ikony kosza. Teraz przejdź do sekcji kosza i dotknij Zaznacz wszystko, a następnie Usuń. Spowoduje to usunięcie obrazów i/lub filmów z Twojego urządzenia. Jeśli chcesz zapisać obraz / film, ale potrzebujesz miejsca, rozważ pobranie Zdjęć Google lub iCloud, aby zachować obraz / film w swoim posiadaniu, ale nie zajmuj miejsca na urządzeniu. Oto kilka pytań, które należy sobie zadać, jeśli nie masz pewności, czy usunąć zdjęcie/film:
- Dlaczego miałbym chcieć to zatrzymać?
- Czy zrobiłem wiele zdjęć tej samej rzeczy?
- Czy nadal potrzebuję obrazu/wideo?
- Czy obraz lub film zajmuje nieuzasadnioną ilość miejsca?

Krok 3. Usuń stare wiadomości
Wiadomości zajmują dużo niepotrzebnego miejsca na urządzeniach. Przejdź do Ustawień i znajdź sekcję Wiadomości. Następnie wybierz Przechowuj wiadomości przez 30 dni. Pomoże to zaoszczędzić dużo miejsca na urządzeniu, ponieważ urządzenie automatycznie usunie wszystkie wiadomości starsze niż 30 dni.
Możesz także usunąć zdjęcia i filmy z wiadomości. Aby to zrobić, przejdź do strony Pamięć w Ustawieniach i kliknij Usuń duże załączniki. Wybierz wszystkie obrazy z wiadomości, które chcesz usunąć, a następnie kliknij małą ikonę kosza. Spowoduje to usunięcie ich z Twoich wiadomości. Możesz je ponownie pobrać, klikając je w aplikacji Wiadomości. Jeśli nie usuniesz obrazów/filmów, zostaną one automatycznie usunięte wraz ze zwykłymi wiadomościami

Krok 4. Usuń stare e-maile
Wiele osób ma tysiące nieprzeczytanych wiadomości e-mail, które zapełniają ich przestrzeń dyskową. Pozbądź się ich. Kliknij „Wybierz”, a następnie zacznij klikać e-maile, które chcesz zarchiwizować. Następnie przejdź do sekcji „Archiwa”, kliknij Wybierz wszystko, a następnie małą ikonę kosza. Spowoduje to usunięcie ich z Twojego urządzenia.
Część 3 z 3: Zmiana tapety

Krok 1. Wybierz nową tapetę za pomocą aplikacji Zdjęcia
Znajdź żądany obraz. Następnie kliknij małe pudełko, z którego wychodzi strzałka. Pojawi się kilka opcji. Kliknij Użyj jako tapety. Pokaże demo tego, jak będzie wyglądać z tapetą. Jeśli chcesz tę tapetę, kliknij Ustaw jako ekran główny, aby ustawić ją jako ekran główny, Ustaw jako ekran blokady, aby ustawić ją jako ekran blokady, lub Ustaw oba, aby ustawić ją zarówno jako ekran blokady, jak i ekran główny.

Krok 2. Zmień tapetę w Ustawieniach
Przejdź do aplikacji Ustawienia i do sekcji zatytułowanej jako Tapeta. Pokaże twoje obrazy do wykorzystania jako tapeta lub automatyczne, których możesz użyć. Kliknij obraz, który chcesz ustawić jako tapetę. Następnie pokaże demo tego, jak będzie wyglądać z tapetą. Jeśli chcesz tę tapetę, kliknij Ustaw jako ekran główny, aby ustawić ją jako ekran główny, Ustaw jako ekran blokady, aby ustawić ją jako ekran blokady, lub Ustaw oba, aby ustawić ją zarówno jako ekran blokady, jak i ekran główny.