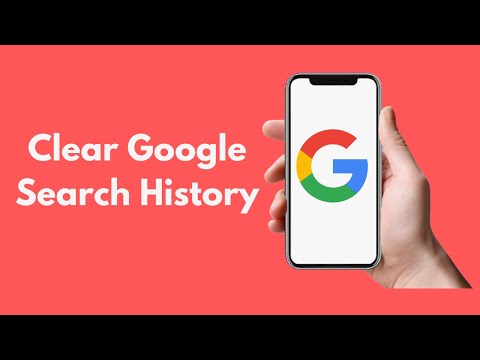iPhone 5 umożliwia zmianę domyślnych dzwonków dla połączeń telefonicznych, wiadomości tekstowych i powiadomień e-mail w dowolnym momencie, dzięki czemu możesz słyszeć swoje ulubione dźwięki. Możesz także tworzyć i ustawiać własne dzwonki, używając utworów z osobistej biblioteki iTunes.
Kroki
Metoda 1 z 4: Zmiana dzwonka połączeń telefonicznych

Krok 1. Stuknij w „Ustawienia” i wybierz „Dźwięki
”

Krok 2. Stuknij w „Dzwonek
” Na ekranie zostanie wyświetlona lista domyślnych dzwonków.

Krok 3. Wybierz dzwonek, którego chcesz używać do przychodzących połączeń telefonicznych
Twój dzwonek zostanie teraz zmieniony.
Metoda 2 z 4: Zmiana dzwonka wiadomości tekstowych

Krok 1. Stuknij w „Ustawienia” i wybierz „Dźwięki
”

Krok 2. Stuknij w „Ton tekstowy
” Na ekranie zostanie wyświetlona lista domyślnych dzwonków dla wiadomości tekstowych.

Krok 3. Stuknij dzwonek, którego chcesz używać do wiadomości tekstowych
Twój dzwonek powiadomień tekstowych zostanie teraz zmieniony.
Metoda 3 z 4: Zmiana dzwonka wiadomości e-mail

Krok 1. Stuknij w „Ustawienia” i wybierz „Dźwięki
”

Krok 2. Stuknij w „Nowa poczta
” Na ekranie zostanie wyświetlona lista domyślnych dzwonków dla powiadomień e-mail.

Krok 3. Stuknij dzwonek, którego chcesz używać do poczty przychodzącej
Twój dzwonek zostanie teraz zmieniony.
Metoda 4 z 4: Tworzenie dzwonków w iTunes

Krok 1. Uruchom iTunes i kliknij kartę „Moja muzyka”

Krok 2. Przejdź do utworu, którego chcesz użyć jako dzwonka

Krok 3. Kliknij utwór prawym przyciskiem myszy, a następnie wybierz „Uzyskaj informacje
” Spowoduje to otwarcie okna informacyjnego dla tej konkretnej piosenki.

Krok 4. Kliknij zakładkę „Opcje”, a następnie umieść znaczniki wyboru obok „Start” i „Stop
”

Krok 5. Wprowadź parametry czasu obok „Start” i „Stop”, aby wskazać część utworu, która ma być używana jako dzwonek
Maksymalna długość dzwonka to 30 sekund, więc wprowadzone parametry czasowe muszą dotyczyć tylko 30 sekund utworu. Na przykład, aby użyć pierwszych 30 sekund utworu jako dzwonka, wpisz „0:00” obok Start i „0:30” obok Stop.

Krok 6. Kliknij „OK”, a następnie potwierdź, że utwór jest nadal podświetlony w iTunes

Krok 7. Kliknij „Plik” u góry iTunes

Krok 8. Kliknij „Nowa wersja”, a następnie wybierz „Utwórz wersję AAC
” iTunes utworzy kopię Twojej ścieżki, korzystając z wprowadzonych parametrów czasowych.

Krok 9. Kliknij prawym przyciskiem myszy oryginalną piosenkę i wybierz „Uzyskaj informacje
”

Krok 10. Usuń parametry czasu i znaczniki wyboru obok „Start” i „Stop
” Zapobiega to odtwarzaniu oryginalnego utworu przez 30 sekund utworu w iTunes.

Krok 11. Kliknij prawym przyciskiem myszy 30-sekundową piosenkę i wybierz „Pokaż w Eksploratorze Windows
” Otworzy się nowe okno Eksploratora Windows i wyświetli Twój utwór.
Wybierz „Pokaż w Finderze”, jeśli używasz iTunes w systemie Mac OS X

Krok 12. Kliknij prawym przyciskiem myszy utwór w Eksploratorze Windows lub Finderze i wybierz „Uzyskaj informacje
”

Krok 13. Zmień rozszerzenie pliku utworu z „.m4a” na „.m4r”, a następnie zapisz zmiany

Krok 14. Przeciągnij i upuść plik z Eksploratora Windows lub Findera na pulpit

Krok 15. Podłącz iPhone'a 5 do komputera za pomocą kabla USB

Krok 16. Kliknij trzy kropki w lewym górnym rogu iTunes i wybierz „Dźwięki
” Spowoduje to otwarcie okna Moje dźwięki.

Krok 17. Przeciągnij i upuść dzwonek z pulpitu do okna Dźwięki w iTunes

Krok 18. Kliknij swój iPhone 5 w lewym górnym rogu iTunes

Krok 19. Kliknij „Synchronizuj dźwięki”, a następnie wybierz „Wybrane dźwięki
”

Krok 20. Wybierz utworzoną ścieżkę dzwonka, a następnie kliknij „Zastosuj
” Dzwonek zostanie teraz zsynchronizowany i dodany do biblioteki dzwonków na Twoim iPhonie 5.

Krok 21. Odłącz iPhone'a 5 od komputera

Krok 22. Stuknij w „Ustawienia” i wybierz „Dźwięki
” Nowo utworzony dzwonek zostanie wyświetlony na górze listy.

Krok 23. Stuknij w dzwonek
Twój dzwonek został zmieniony.