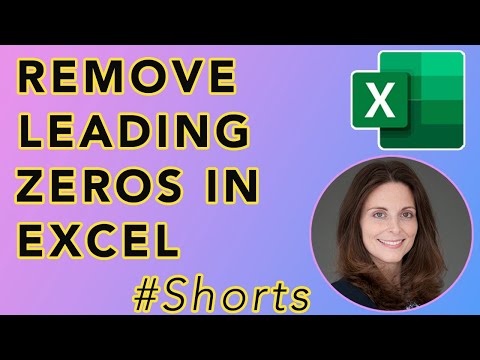Ta wikiHow uczy, jak korzystać z powiadomień bez dzwonka z FaceTime na iPhonie lub iPadzie. Powiadomień bez dzwonka można używać tylko w przypadku grupowych połączeń FaceTime, i będzie automatycznie używany podczas dzwonienia do wielu osób przez FaceTime. Powiadomienia bez dzwonka to świetny sposób na dodawanie osób lub dołączanie do rozmowy w mniej uciążliwy sposób!
Kroki

Krok 1. Stuknij, aby otworzyć aplikację FaceTime
To zielona ikona z białą kamerą wideo.

Krok 2. Stuknij niebieską ikonę „+” w prawym górnym rogu

Krok 3. Wpisz nazwiska osób, które chcesz FaceTime
Pamiętaj, że aby powiadomienia bez dzwonka działały, musisz dodać co najmniej 2 osoby do połączenia.

Krok 4. Stuknij zielony dźwięk lub Przyciski wideo.
Audio rozpocznie połączenie tylko dźwiękowe, Wideo rozpocznie połączenie wideo. Powiadomienia bez dzwonka będą używane automatycznie, o ile do połączenia dodasz co najmniej 2 osoby.