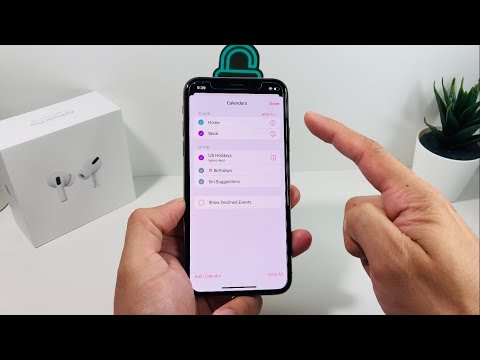Ta wikiHow uczy, jak zaktualizować swój adres e-mail na Twitterze na iPhonie lub iPadzie.
Kroki

Krok 1. Otwórz Twittera
To niebieska ikona z białym ptaszkiem. Zazwyczaj znajdziesz go na ekranie głównym.
Jeśli nie widzisz swojej osi czasu, wprowadź informacje o swoim koncie na Twitterze, aby się teraz zalogować

Krok 2. Stuknij ikonę profilu
To szara sylwetka głowy i ramion, która mówi „Ja”. Znajduje się w prawym dolnym rogu ekranu.

Krok 3. Dotknij koła zębatego
Znajduje się u góry ekranu.

Krok 4. Stuknij Ustawienia i prywatność

Krok 5. Wybierz Konto

Krok 6. Stuknij E-mail

Krok 7. Wpisz swój nowy adres e-mail
Wpiszesz go w polu oznaczonym „Nowy”.
Jeśli zobaczysz komunikat informujący, że adres e-mail jest niedostępny, spróbuj użyć innego adresu

Krok 8. Stuknij Dalej
Twitter wyśle teraz wiadomość z potwierdzeniem na podany przez Ciebie adres e-mail.

Krok 9. Otwórz wiadomość e-mail z Twittera
Zacznij od otwarcia aplikacji, której używasz do poczty e-mail (np. Mail, Gmail, Yahoo Mail), a następnie dotknij wiadomości z Twittera.

Krok 10. Stuknij Potwierdź teraz
To niebieski przycisk u dołu wiadomości. Twój nowy adres e-mail jest teraz potwierdzony przez Twitter.