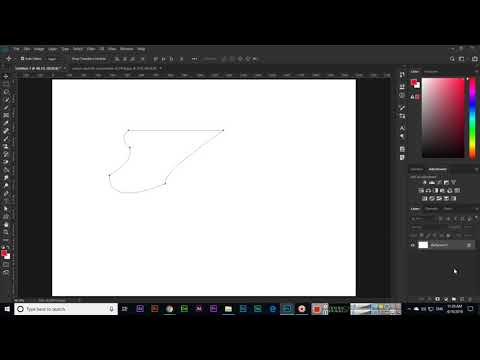Arkusze Excela mogą kompilować wiele danych i nie zawsze wygodnie jest wydrukować je wszystkie naraz. Możesz wydrukować niektóre sekcje arkusza kalkulacyjnego, podświetlając obszar docelowy, przechodząc do ustawień drukowania i wybierając opcję „drukuj wybrany obszar”. Podobny proces można zastosować do drukowania wybranych arkuszy w skoroszycie. „Obszary drukowania” można również wykorzystać dla tych, którzy chcą dostosować swoje formatowanie przed wejściem do menu drukowania.
Kroki
Metoda 1 z 3: Drukowanie z zaznaczenia

Krok 1. Otwórz arkusz programu Excel
Kliknij dwukrotnie arkusz lub przejdź do "Plik> Otwórz" w programie Excel.

Krok 2. Zaznacz komórki, które chcesz wydrukować
Kliknij i przytrzymaj pierwszą komórkę w zakresie i przeciągnij kursor, aż podświetlisz wszystkie komórki, które chcesz wydrukować.

Krok 3. Przejdź do menu „Plik” i wybierz „Drukuj”
Menu znajduje się w lewym górnym rogu ekranu i wyświetla „Ustawienia drukowania”.

Krok 4. Wybierz „Drukuj zaznaczenie”
Poniżej wybranego urządzenia drukarki znajduje się menu rozwijane umożliwiające wybór części skoroszytu, którą chcesz wydrukować. Ten wybór spowoduje, że wydruk będzie wykorzystywał tylko zaznaczony obszar arkusza kalkulacyjnego.

Krok 5. Naciśnij „Drukuj”
Przycisk znajduje się na górze menu. Cała zawartość oprócz Twojego wyboru zostanie wykluczona z wydruku.
Metoda 2 z 3: Korzystanie z obszaru drukowania

Krok 1. Otwórz arkusz programu Excel
Kliknij dwukrotnie arkusz lub przejdź do "Plik> Otwórz" w programie Excel.

Krok 2. Zaznacz komórki, które chcesz wydrukować
Kliknij i przytrzymaj pierwszą komórkę w zakresie i przeciągnij kursor, aż podświetlisz wszystkie komórki, które chcesz wydrukować.

Krok 3. Przejdź do zakładki „Układ strony”
Ta zakładka znajduje się na górnym pasku menu, kilka opcji po prawej stronie menu „Plik”. Tutaj możesz uzyskać dostęp do wielu ustawień, aby sformatować arkusz kalkulacyjny. Wśród tych opcji jest „Obszar drukowania”.

Krok 4. Ustaw obszar drukowania
Naciśnij "Obszar drukowania" i wybierz "Ustaw obszar drukowania" z listy rozwijanej. Podświetlone komórki zostaną przypisane do obszaru drukowania. Ten obszar zostanie zapisany do przyszłego drukowania i będziesz mógł kontynuować pracę.
- Przycisk „Orientacja” przełącza między orientacją poziomą i pionową.
- Przycisk „Marginesy” dostosowuje marginesy na drukowanej stronie.
- „Skaluj, aby dopasować” określa liczbę stron, na których chcesz zmieścić drukowaną zawartość.
- Możesz wyczyścić, nadpisać lub dodać do obszaru drukowania z tego samego menu rozwijanego.

Krok 5. Przejdź do „Plik” i wybierz „Drukuj”
Menu znajduje się w lewym górnym rogu ekranu i wyświetla „Ustawienia drukowania”.

Krok 6. Dostosuj ustawienia drukowania
W menu rozwijanym pod drukarką upewnij się, że wybrana jest opcja „Drukuj aktywne arkusze” i że NIE jest zaznaczone pole wyboru „Ignoruj obszar drukowania”.
Zwróć uwagę, że „Drukuj zaznaczenie” oznacza, że każdy nowo podświetlony wybór zastępuje wyznaczony obszar wydruku

Krok 7. Naciśnij „Drukuj”
Przycisk znajduje się u góry menu, a strona zostanie wydrukowana z ustawieniami obszaru wydruku i układu strony.
Metoda 3 z 3: Drukowanie pojedynczych arkuszy ze skoroszytu

Krok 1. Otwórz plik Excel z wieloma arkuszami
W dużym skoroszycie może być tylko jeden lub dwa arkusze, które chcesz wydrukować. W programie Excel przejdź do menu „Plik” i wybierz „Otwórz” lub po prostu kliknij dwukrotnie plik Excel.

Krok 2. Wybierz arkusze, które chcesz wydrukować
Kliknij nazwę arkusza na dolnym pasku. Wiele arkuszy można wybrać za pomocą Ctrl + kliknięcie (⌘ Cmd + kliknięcie na Macu).

Krok 3. Przejdź do menu „Plik” i wybierz „Drukuj”
Menu znajduje się w lewym górnym rogu ekranu i wyświetla „Ustawienia drukowania”.

Krok 4. Wybierz „Drukuj aktywne arkusze”
Pierwsza opcja poniżej wybranego urządzenia drukarki to menu rozwijane umożliwiające wybór obszarów skoroszytu do wydrukowania. "Drukuj aktywne arkusze" spowoduje, że drukarka będzie drukować tylko wybrane arkusze zamiast całego skoroszytu.

Krok 5. Dostosuj inne ustawienia drukowania
Rozwijane menu poniżej menu wyboru umożliwiają dostosowanie opcji układu, takich jak orientacja strony lub marginesy, z tego panelu.
Jeśli wcześniej ustawiłeś obszar drukowania, ale zrezygnowałeś z jego używania, wybierz "Ignoruj obszary drukowania", aby zignorować

Krok 6. Naciśnij „Drukuj”
Przycisk znajduje się u góry menu, a wybrane arkusze zostaną wydrukowane, z wyjątkiem pozostałych.
Wideo - Korzystając z tej usługi, niektóre informacje mogą być udostępniane YouTube

Porady
- Po ustawieniu obszaru wydruku Podgląd wydruku pokaże, co wybrałeś do wydrukowania.
- Aby wydrukować cały dokument po ustawieniu obszaru drukowania, wybierz Układ strony -> Obszar wydruku -> Wyczyść obszar wydruku.
Ostrzeżenia
- Jednocześnie można ustawić tylko jeden obszar drukowania.
- Jeśli ustawisz wiele obszarów arkusza roboczego jako jeden obszar drukowania, każdy obszar zostanie wydrukowany na osobnym papierze.