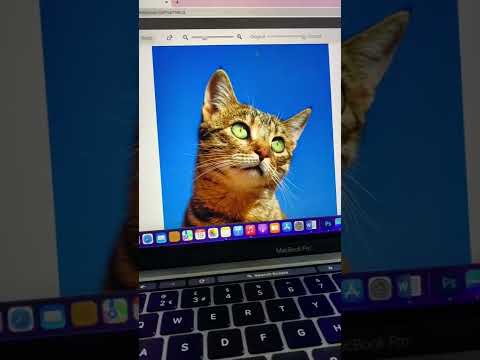Jeśli chcesz wyodrębnić tekst z obrazu, aby móc go edytować, możesz to zrobić za pomocą programu do optycznego rozpoznawania znaków (OCR). Programy te skanują pliki obrazów i konwertują tekst, dzięki czemu można go skopiować i wkleić do dokumentu programu Word. Jeśli potrzebujesz tylko wstawić obraz do dokumentu programu Word, możesz to zrobić, kopiując go i wklejając.
Kroki
Metoda 1 z 2: Konwersja obrazu na tekst

Krok 1. Pobierz program OCR (Optical Character Recognition) lub znajdź konwerter online
Programy OCR skanują pliki obrazów i konwertują dowolny tekst na formę dokumentu. Możesz go użyć do konwersji dowolnego obrazu z tekstem na edytowalne dokumenty. Istnieje wiele darmowych i płatnych programów OCR, które można pobrać i zainstalować lub skorzystać z usług online, które nie wymagają żadnej instalacji.
- Popularne programy do pobrania to FreeOCR i OCRtoWord. Oba obsługują skanowanie obrazów JPG/JPEG.
- Popularne usługi konwersji online obejmują OnlineOCR i Free-OCR. Oba obsługują skanowanie obrazów JPG/JPEG.

Krok 2. Załaduj obraz, który chcesz zeskanować
Jeśli korzystasz z usługi online, prześlij obraz do witryny. Jeśli korzystasz z pobranego programu, otwórz plik obrazu w programie.

Krok 3. Poczekaj na zakończenie konwersji
Może to potrwać kilka minut, jeśli plik obrazu jest duży.

Krok 4. Skopiuj przekonwertowany tekst
Po zeskanowaniu dokumentu program OCR zwróci tekst, który był w stanie pobrać. Otrzymany tekst będzie zależał od wyrazistości oryginalnego obrazu.
Programy OCR nie zapewnią oryginalnego obrazu. Konwertowany jest tylko tekst

Krok 5. Wklej skopiowany tekst do programu Word
Wklej tekst do dokumentu, do którego chcesz go dodać.

Krok 6. Sprawdź, czy nie ma błędów
Nawet najbardziej zaawansowane oprogramowanie OCR od czasu do czasu pomyli jedną lub dwie znaki. Przeczytaj uważnie przekonwertowany tekst, aby upewnić się, że nie ma literówek ani poważnych błędów.
Metoda 2 z 2: Dodawanie obrazu do dokumentu Word

Krok 1. Znajdź obraz online, który chcesz dodać do dokumentu Word
Możesz skopiować dowolny obraz z Internetu i dodać go do dokumentu Word.

Krok 2. Kliknij obraz prawym przyciskiem myszy i wybierz „Kopiuj”
Spowoduje to skopiowanie obrazu do schowka.

Krok 3. Otwórz Word i umieść kursor w miejscu, w którym ma się pojawić obraz

Krok 4. Wklej skopiowany obraz do dokumentu Word
Możesz kliknąć prawym przyciskiem myszy i wybrać „Wklej” lub nacisnąć Ctrl+V (Windows) lub ⌘ Command+V (Mac).

Krok 5. Zmień rozmiar obrazu
Możesz przeciągnąć rogi obrazu, aby zmienić jego rozmiar w dokumencie. Możesz także przesuwać obraz, klikając i przeciągając go.