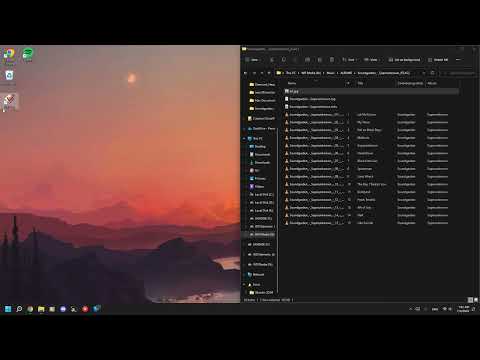Termin arkusz kalkulacyjny pochodzi z dużej kartki papieru używanej przez księgowych w finansach przedsiębiorstw. Księgowy rozłożyłby informacje, takie jak koszty, płatności, podatki, dochody itp. na pojedynczym, dużym, ponadwymiarowym arkuszu papieru, aby uzyskać pełny przegląd finansów.
Arkusze kalkulacyjne mają dziś coraz więcej zastosowań. Oto kilka przykładów:
- Arkusze kalkulacyjne działają jak kalkulator, automatycznie wykonując obliczenia.
- Arkusze kalkulacyjne służą do śledzenia inwestycji osobistych, budżetowania, faktur, śledzenia zapasów, analiz statystycznych, modelowania numerycznego, książek adresowych, książek telefonicznych, drukowania etykiet itp.
- Arkusze kalkulacyjne są używane w prawie każdym zawodzie do obliczania, tworzenia wykresów, analizowania i przechowywania informacji.
- Arkusze kalkulacyjne są używane do obliczeń warunkowych. Zmień jedną liczbę w arkuszu kalkulacyjnym, a wszystkie obliczenia w dużym arkuszu kalkulacyjnym zostaną ponownie obliczone, automatycznie zmienią się.
Dzięki tej wiki dowiesz się, jak korzystać z OpenOffice Calc, aby nauczyć się obsługi tego potężnego (i bezpłatnego) oprogramowania.
Kroki
Metoda 1 z 3: Otwórz arkusz kalkulacyjny

Krok 1. Jeśli jesteś w programie OpenOffice, kliknij filet > Nowy > Arkusz kalkulacyjny
-
W obu przypadkach na naszym ekranie pojawi się arkusz kalkulacyjny o nazwie Untitled1.

Naucz się podstaw arkusza kalkulacyjnego z OpenOffice.org Calc Krok 1 Punkt 1
Metoda 2 z 3: Paski narzędzi Calc
Poniższe cztery paski narzędzi programu Calc pojawiają się u góry wszystkich ekranów programu Calc.
Krok 1. Sprawdź pasek narzędzi menu głównego
-
Pierwszy pasek narzędzi to pasek narzędzi Menu głównego, który zapewnia dostęp do wielu podstawowych poleceń używanych w programie Calc.

Naucz się podstaw arkusza kalkulacyjnego z OpenOffice.org Calc Krok 2 Punkt 1
Krok 2. Spójrz na pasek narzędzi funkcji
-
Drugi pasek narzędzi w dół to pasek narzędzi funkcji. Pasek narzędzi funkcji zawiera ikony (obrazki), które zapewniają szybki dostęp do poleceń, takich jak Nowy, Otwórz, Drukuj, Kopiuj, Wklej itp. Po umieszczeniu kursora myszy nad dowolnym elementem paska narzędzi, nazwa elementu pojawi się na ekran.

Naucz się podstaw arkusza kalkulacyjnego z OpenOffice.org Calc Krok 3 Punkt 1 -
Przesuń kursor na ikonę. (Pojawi się słowo „Nowy”. Kliknięcie na otwiera nowy arkusz kalkulacyjny.)

Naucz się podstaw arkusza kalkulacyjnego z OpenOffice.org Calc Krok 3 Punktor 2
Krok 3. Sprawdź pasek narzędzi formatowania
-
Trzeci pasek narzędzi w dół to pasek narzędzi formatowania. Pasek narzędzi formatowania zawiera ikony oraz rozwijane menu, które pozwalają wybrać czcionkę, kolor czcionki, wyrównania, formaty liczb, opcje obramowania i kolory tła.

Naucz się podstaw arkusza kalkulacyjnego z OpenOffice.org Calc Krok 4 Punkt 1
Krok 4. Zobacz, co potrafi pasek narzędzi Formuły
-
Czwarty pasek narzędzi w dół to pasek narzędzi Formuły. Pasek narzędzi Formuły zawiera menu rozwijane Pole nazwy i długie białe pole o nazwie Linia wprowadzania.

Naucz się podstaw arkusza kalkulacyjnego z OpenOffice.org Calc Krok 5 Punkt 1 -
Uwaga: Jeśli Twoje paski narzędzi wyglądają inaczej, dzieje się tak dlatego, że te paski narzędzi mają rozdzielczość ekranu 800x600, a ostatnie osiem ikon nie jest wyświetlanych, ale są dostępne po kliknięciu ikony po prawej stronie paska narzędzi.

Naucz się podstaw arkusza kalkulacyjnego z OpenOffice.org Calc Krok 5 Punktor 2
Metoda 3 z 3: Sam arkusz kalkulacyjny
Pozostała część okna zawiera arkusz kalkulacyjny. Arkusz kalkulacyjny jest podzielony na wiersze, które mają numer po lewej stronie każdego wiersza i podzielony na kolumny z literami u góry każdej kolumny.
Krok 1. Poznaj definicję komórki w arkuszach kalkulacyjnych
-
Komórka to podstawowy element arkusza. Tutaj rzeczy są dodawane i tam rzeczy są widziane. Adres komórki w arkuszu kalkulacyjnym określa położenie komórki w arkuszu kalkulacyjnym. Adres komórki jest kombinacją litery kolumny i numeru wiersza komórki, na przykład A2 lub B16.etc. Podczas identyfikowania komórki na podstawie jej adresu, litera kolumny jest zawsze wymieniona jako pierwsza, a następnie numer wiersza. Adres komórki w poniższym przykładzie to A5.

Naucz się podstaw arkusza kalkulacyjnego z OpenOffice.org Calc Krok 6 Punkt 1
Krok 2. Wprowadź dane
-
Kliknij komórkę A1 (komórkę w lewym górnym rogu arkusza kalkulacyjnego).

Naucz się podstaw arkusza kalkulacyjnego z OpenOffice.org Calc Krok 7 Punkt 1 -
Zwróć uwagę na grubą czarną ramkę wokół komórki A1. Gruba czarna ramka wskazuje, że komórka A1 jest aktywną komórką. (A znajduje się na górze pierwszej kolumny, a 1 w pierwszym wierszu. Oba są podświetlone. Podświetlenie wskazuje również, że komórka A1 jest aktywną komórką.)

Naucz się podstaw arkusza kalkulacyjnego z OpenOffice.org Calc Krok 7 Punktor 2 -
Wpisz Hello World i naciśnij Enter.

Naucz się podstaw arkusza kalkulacyjnego z OpenOffice.org Calc Krok 7 Punktor 3 Aktywną komórką jest teraz A2. (Słowa „Hello World” znajdują się w A1.)
-
Kiedy wpiszesz coś w komórce i naciśniesz Enter, to, co wpisałeś, jest widoczne w tej komórce, a komórka poniżej staje się następną aktywną komórką.

Naucz się podstaw arkusza kalkulacyjnego z OpenOffice.org Calc Krok 7 Punktor 4 Krok 3. Usuń dane
-
Kliknij ponownie A1.

Naucz się podstaw arkusza kalkulacyjnego z OpenOffice.org Calc Krok 8 Punkt 1 -
Naciśnij klawisz Delete lub kliknij prawym przyciskiem myszy komórkę i wybierz Usuń zawartość. (Pojawi się okno „Usuń zawartość”.)

Naucz się podstaw arkusza kalkulacyjnego z OpenOffice.org Calc Krok 8 Punktor 2 -
Zaznacz pole Usuń wszystko, a następnie kliknij OK. („Hello World” zostaje usunięte z A1)

Naucz się podstaw arkusza kalkulacyjnego z OpenOffice.org Calc Krok 8 Punktor 3 Krok 4. Formatuj dane
-
Oddzielne tysiące, dwa miejsca dziesiętne, czerwone liczby ujemne. Kliknij komórkę A1. > Wpisz numer -9999.129 > Naciśnij Enter. (Kursor przesuwa się do komórki A2)

Naucz się podstaw arkusza kalkulacyjnego z OpenOffice.org Calc Krok 9 Punkt 1 -
Kliknij prawym przyciskiem myszy komórkę A1. (Pojawi się małe menu) > kliknij Formatuj komórki. (Pojawi się okno „Formatuj komórki”)

Naucz się podstaw arkusza kalkulacyjnego z OpenOffice.org Calc Krok 9 Punktor 2 -
Kliknij kartę Liczby. W sekcji „Kategoria” kliknij Numer. W sekcji „Format” kliknij -1, 234.12. Kliknij w małym polu przed „Czerwone liczby ujemne”. (W polu pojawi się znacznik wyboru) > Kliknij OK. (Liczba „-9, 999,13” pojawia się w komórce A1.

Naucz się podstaw arkusza kalkulacyjnego z OpenOffice.org Calc Krok 9 Punktor 3 -
Wyrównaj do lewej, kliknij kartę Wyrównanie. W menu rozwijanym „Poziomo” wybierz Lewo. Kliknij OK. (liczby przesuwają się na lewą krawędź komórki.)

Naucz się podstaw arkusza kalkulacyjnego z OpenOffice.org Calc Krok 9 Punktor 4 Porady
-
Są dwa sposoby zaznaczania sąsiednich wierszy lub kolumn:
- Kliknij nagłówek wiersza lub kolumny i przeciągnij go, aby wybrać sąsiednie wiersze lub kolumny;
- Lub wybierz pierwszy wiersz lub kolumnę, a następnie ostatni wiersz lub kolumnę, naciskając klawisz Shift.
-
-
-