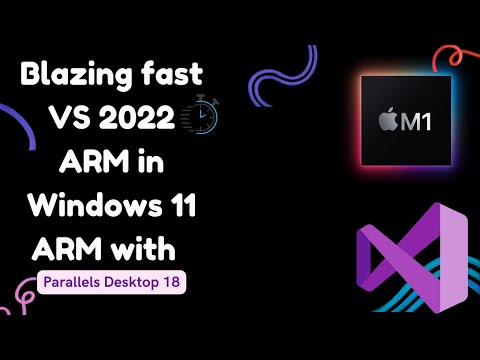Informacje XPath dotyczące elementów witryny można znaleźć za pomocą narzędzi programistycznych większości przeglądarek. Firebug for Firefox umożliwia kopiowanie informacji XPath bezpośrednio do schowka. W przypadku większości innych przeglądarek informacje XPath dotyczące elementu można znaleźć w narzędziach programistycznych, ale trzeba je sformatować samodzielnie.
Kroki
Metoda 1 z 4: Korzystanie z Firefoksa i Firebuga

Krok 1. Zainstaluj Firebug dla Firefoksa
Firebug to dodatek do inspektora sieci dla Firefoksa.
- Kliknij przycisk menu Firefox (☰) i wybierz „Dodatki”.
- Kliknij „Pobierz dodatki”, a następnie kliknij „Pobierz więcej dodatków!” przycisk.
- Wyszukaj „Firebug”, a następnie kliknij znajdujący się obok niego przycisk „Dodaj do Firefoksa”.
- Potwierdź, że chcesz zainstalować Firebug, a następnie uruchom ponownie Firefoksa, gdy zostaniesz o to poproszony.

Krok 2. Otwórz witrynę, którą chcesz sprawdzić
Możesz użyć Firebuga do sprawdzenia dowolnego elementu na stronie internetowej, aby znaleźć XPath.

Krok 3. Kliknij przycisk Firebug
Znajdziesz to w prawym górnym rogu okna. Spowoduje to otwarcie panelu Firebug na dole okna Firefoksa.

Krok 4. Kliknij przycisk inspektora elementów
Znajdziesz to w górnym rzędzie przycisków w panelu Firebug na dole okna, bezpośrednio po prawej stronie przycisku Opcje Firebug. Wygląda jak pudełko, na które wskazuje kursor myszy.

Krok 5. Kliknij element strony internetowej, który chcesz sprawdzić
Gdy przesuniesz kursor na stronę internetową, zobaczysz, że różne elementy są podświetlane. Kliknij ten, dla którego chcesz znaleźć ścieżkę XPath.

Krok 6. Kliknij prawym przyciskiem myszy podświetlony kod w panelu Firebug
Gdy klikniesz element na stronie internetowej, powiązany z nim kod zostanie podświetlony w panelu Firebug u dołu okna. Kliknij prawym przyciskiem myszy ten podświetlony kod.

Krok 7. Wybierz „Kopiuj XPath” z menu
Spowoduje to skopiowanie informacji XPath elementu do schowka.
Jeśli wybierzesz opcję „Kopiuj minimalną ścieżkę XPath”, skopiowane zostaną tylko podstawowe informacje XPath

Krok 8. Wklej skopiowane informacje XPath w innym miejscu
Po skopiowaniu kodu możesz go po prostu wkleić w dowolnym innym miejscu, klikając prawym przyciskiem myszy i wybierając „Wklej”.
Metoda 2 z 4: Korzystanie z Chrome

Krok 1. Otwórz witrynę, którą chcesz sprawdzić w Chrome
Nie musisz instalować żadnych rozszerzeń, aby móc znaleźć informacje XPath elementów witryny podczas korzystania z przeglądarki Chrome.

Krok 2. Naciśnij
F12 aby otworzyć inspektora witryny.
Pojawi się po prawej stronie okna.

Krok 3. Kliknij przycisk inspektora elementów
Znajdziesz to w lewym górnym rogu panelu inspektora witryny. Przycisk wygląda jak pudełko, na które wskazuje kursor myszy.

Krok 4. Kliknij element na stronie, który chcesz sprawdzić
Po najechaniu na nie kursorem zobaczysz wyróżnione elementy witryny.

Krok 5. Kliknij prawym przyciskiem myszy podświetlony kod w panelu inspektora
Gdy klikniesz element za pomocą inspektora, odpowiedni kod zostanie automatycznie podświetlony w panelu inspektora po prawej stronie okna. Kliknij prawym przyciskiem myszy podświetlony kod.

Krok 6. Wybierz „Kopiuj” → „Kopiuj XPath
" Spowoduje to skopiowanie informacji XPath elementu do schowka.
Zauważ, że to po prostu kopiuje minimalne informacje XPath. Firebug dla Firefoksa może podać pełne informacje XPath

Krok 7. Wklej skopiowane informacje XPath
Możesz wkleić skopiowane informacje XPath, tak jak kopiowane informacje, klikając prawym przyciskiem myszy w polu tekstowym i wybierając „Wklej”.
Metoda 3 z 4: Korzystanie z Safari

Krok 1. Kliknij menu Safari i wybierz „Preferencje
" Musisz włączyć menu Develop, aby uzyskać dostęp do narzędzia Web Inspector.

Krok 2. Kliknij kartę „Zaawansowane”
Spowoduje to wyświetlenie zaawansowanych ustawień Safari.

Krok 3. Zaznacz pole „Pokaż menu rozwijania na pasku menu”
Menu Develop pojawi się natychmiast na pasku menu.

Krok 4. Otwórz stronę, którą chcesz sprawdzić
Zamknij menu Preferencje i odwiedź witrynę internetową zawierającą element, dla którego chcesz uzyskać XPath.

Krok 5. Kliknij menu Develop i wybierz „Pokaż inspektora sieci”
" Panel Web Inspector pojawi się na dole okna.

Krok 6. Kliknij przycisk „Rozpocznij wybór elementów”
Wygląda jak celownik, można go znaleźć w górnym rzędzie przycisków w panelu Web Inspector.

Krok 7. Kliknij element na stronie, który chcesz sprawdzić
Spowoduje to podświetlenie kodu tego elementu w panelu Web Inspector na dole okna.

Krok 8. Zanotuj informacje XPath w górnej części drzewa
Nie możesz bezpośrednio skopiować XPath, ale możesz zobaczyć pełną ścieżkę przed kodem wyświetlanym w Web Inspector. Każda karta jest wyrażeniem ścieżki.
Metoda 4 z 4: Korzystanie z Internet Explorera

Krok 1. Otwórz stronę, którą chcesz sprawdzić w Internet Explorerze
Nie musisz niczego instalować, aby znaleźć ścieżkę XPath w przeglądarce Internet Explorer. Otwórz witrynę zawierającą element, który chcesz sprawdzić.

Krok 2. Naciśnij klawisz F12, aby otworzyć narzędzia programistyczne
Panel narzędzi programistycznych pojawi się na dole okna.

Krok 3. Kliknij przycisk „Wybierz element”
Znajdziesz to w lewym górnym rogu panelu narzędzi programistycznych.

Krok 4. Kliknij element na stronie internetowej, który chcesz sprawdzić
Spowoduje to wybranie go i podświetlenie jego kodu w DOM Explorerze.

Krok 5. Zanotuj informacje XPath na dole panelu
Każda z kart na dole panelu jest wyrażeniem XPath dla wybranego elementu. Nie można go skopiować w formacie XPath, tak jak w Firefoksie z Firebug.