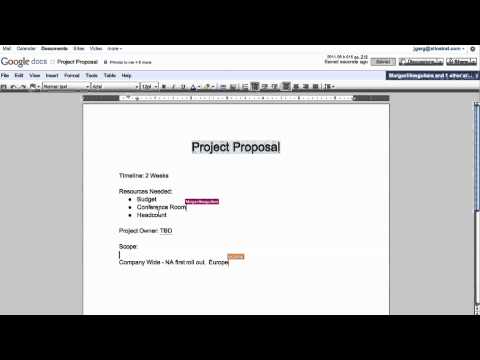W OS X Lion, najnowszym wydaniu systemu operacyjnego Apple dla laptopów i komputerów stacjonarnych, wbudowany słownik otrzymał szereg ulepszeń w celu współpracy z innymi nowymi funkcjami. Nowy wbudowany słownik jest teraz łatwo dostępny z niemal każdej aplikacji za pomocą gestów wielodotykowych nowych w Lion. Ten artykuł przeprowadzi Cię przez proces korzystania z nowego wbudowanego słownika w systemie Mac OS X Lion.
Kroki

Krok 1. Kliknij menu „Edytuj”
Wybierz "Znaki specjalne" z menu kontekstowego. Uwaga: nie wszystkie aplikacje obsługują znaki specjalne.

Krok 2. Użyj skrótu klawiaturowego
Alternatywnie możesz nacisnąć ⌥ Option + ⌘ Command + T na klawiaturze, aby otworzyć okienko Znaki specjalne.

Krok 3. Kliknij „Emoji”
Możesz go znaleźć w lewym panelu okna Znaki specjalne.

Krok 4. Przeciągnij i upuść wybraną ikonę Emoji do tekstu
Jeśli program to obsługuje, emotikon pojawi się w miejscu, w którym go umieścisz.
Wideo - Korzystając z tej usługi, niektóre informacje mogą być udostępniane YouTube

Porady
- Możesz otworzyć Launchpad w systemie OS X Lion, używając niestandardowych skrótów lub gorących narożników, ustawiając je w Preferencjach systemowych.
- Przełączaj się między stronami aplikacji w Launchpad, klikając i przytrzymując mysz podczas wykonywania gestu machnięcia w lewo lub w prawo, albo użyj gestu dwoma palcami na gładziku.
- W systemie MacOS Sierra wer. 10.12.3, aby uzyskać dostęp do emotikonów, użyj przycisku Edytuj, a następnie przejdź do ^ ⌘ + Spacja.