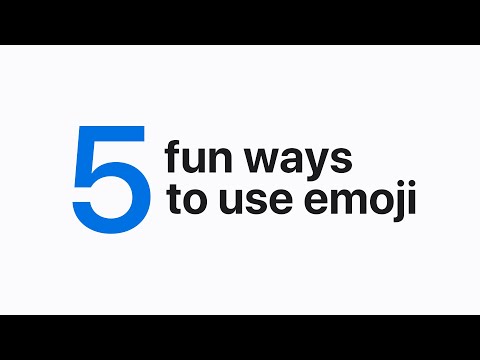Umieszczenie konta Skype w witrynie internetowej, blogu lub w aplikacji to świetny sposób na poznanie swojej obecności w Internecie i aktywnej komunikacji. Dzięki tej funkcji ludzie mogą się z Tobą łatwo i bezpośrednio kontaktować. Aby umieścić kontakt Skype na stronach internetowych, musisz go osadzić za pomocą generatora kodu HTML.
Kroki
Metoda 1 z 2: Korzystanie z przycisku Skype

Krok 1. Odwiedź stronę generowania przycisków Skype'a
Przejdź do strony https://www.skype.com/en/features/skype-buttons, aby wygenerować przycisk Skype i używać go na swoich stronach internetowych, aby ułatwić innym kontaktowanie się z Tobą za pośrednictwem połączeń głosowych lub wiadomości błyskawicznych.
Możesz osadzić ten przycisk za pomocą samodzielnie wygenerowanego kodu HTML Skype. Twoi goście zobaczą ikonę Skype ze słowem „Zadzwoń”, „czat” lub obydwoma

Krok 2. Wygeneruj przycisk Skype
Kliknij przycisk „Utwórz przycisk Skype” na dole strony, aby wygenerować kod HTML przycisku Skype.
Możesz również przejść do tej strony generatora kodu bezpośrednio pod adresem

Krok 3. Dostosuj przycisk Skype
Aby wygenerować kod dla przycisku, musisz podać swoją nazwę użytkownika Skype i wybrać inne ustawienia wyglądu.
- Kliknij wymagane pole pod tytułem „Wprowadź swoją nazwę użytkownika Skype” i wpisz tam swoją nazwę użytkownika Skype.
- Zaznacz jedno z pól „Zadzwoń” lub „Czat” lub oba, aby wskazać opcję komunikacji. Wybrana opcja zostanie wyświetlona na przycisku Skype. Wybierając opcję „Zadzwoń”, ludzie mogą zadzwonić do Ciebie tylko jednym kliknięciem. Korzystanie z opcji „Czat” pozwoli ludziom rozpocząć rozmowę za pomocą wiadomości błyskawicznej.
- Kliknij menu rozwijane „Niebieski”, aby wybrać preferowany kolor przycisku Skype. Domyślnym kolorem jest niebieski, ale możesz również wybrać „Biały” dla swojego przycisku. Wystarczy kliknąć na kolor, aby go ustawić. Pamiętaj, że tło przycisku Skype jest przezroczyste, więc możesz umieścić je na dowolnym kolorze lub tle. Powinieneś zobaczyć podgląd swojego przycisku w prawym rogu strony.
- Kliknij „32px”, który się pojawi, aby zobaczyć menu rozwijane z różnymi rozmiarami pikseli przycisku Skype. Dostępne są różne rozmiary od 10px do 32px. Możesz wybrać jedną z nich.
- Domyślny rozmiar to 32 piks.
- Sprawdź podgląd dostosowanego przycisku w prawym rogu strony.

Krok 4. Uzyskaj kod dostosowanego przycisku Skype
Skopiuj wygenerowany kod z poniższego pola kodu.
Aby skopiować kod, kliknij pole, a Twój kod zostanie podświetlony. Kliknij prawym przyciskiem myszy i wybierz „Kopiuj” z listy

Krok 5. Wklej kod do swojej witryny
Otwórz swoją stronę internetową w trybie edycji i wybierz „HTML” w edytorze stron HTML. Aby wkleić kod przycisku w wybranym obszarze strony internetowej, kliknij prawym przyciskiem myszy i wybierz „Wklej”.

Krok 6. Zapisz
Kliknij przycisk „Zapisz”, aby aktywować przycisk Skype na swojej stronie internetowej.

Krok 7. Sprawdź swoją stronę
Załaduj swoją stronę internetową w nowej karcie przeglądarki, aby zobaczyć tam nowy przycisk Skype.
Metoda 2 z 2: Używanie Skype URI

Krok 1. Przejdź do strony Programowanie Skype
Odwiedź stronę https://developer.skype.com/skype-uris, aby zrozumieć i stworzyć sposób, w jaki aplikacje mobilne, internetowe i komputerowe inicjują rozmowy i czaty Skype. Możesz osadzić określony wiersz HTML, korzystając z formatu Skype URI.

Krok 2. Przewiń stronę i znajdź „Jak działają identyfikatory URI Skype'a
” Poniżej tego tytułu kliknij „Skype.ui JavaScript function”, aby uzyskać pełne wskazówki dotyczące tworzenia identyfikatora Skype URI dla Twoich stron internetowych.
Możesz również odwiedzić tę stronę „Skype URI tutorial: strony internetowe” pod adresem

Krok 3. Użyj Skype URI, aby wyświetlić łącza do „Połącz” lub „Czat” na swoich stronach internetowych
Wpisz swoją nazwę użytkownika Skype w miejsce „Nazwa użytkownika”, aby połączyć swoje konto Skype. Teraz wpisz „Zadzwoń” lub „Czat”, aby wskazać, w jaki sposób ludzie będą się z Tobą kontaktować przez Skype.
-
Na przykład:
- Połączenie
- Czat

Krok 4. Skopiuj utworzony identyfikator Skype URI i wklej go na swoich stronach internetowych
Aby wkleić identyfikator URI, najpierw włącz edytor stron HTML swojej strony internetowej, a następnie wybierz lokalizację identyfikatora URI i wklej go tam.

Krok 5. Zapisz
Kliknij przycisk „Zapisz”, aby aktywować Skype URI na swojej stronie internetowej.

Krok 6. Sprawdź swoją stronę
Załaduj swoją stronę internetową w nowej karcie przeglądarki, aby zobaczyć tam osadzony identyfikator Skype URI.
Porady
- Jeśli odwiedzający Twoją witrynę nie są zalogowani na swoje konto Skype, nie będą mogli dzwonić ani czatować jednym kliknięciem za pomocą przycisku Skype lub identyfikatora URI.
- Funkcja przycisku Skype jest bezpłatna i możesz utworzyć ten przycisk tylko przy użyciu swojej nazwy użytkownika Skype; nie musisz się logować, aby utworzyć i dostosować ten przycisk.
- Możesz osadzić i wysłać przycisk kontaktu Skype w wiadomości e-mail, wklejając kod HTML w treści wiadomości e-mail.