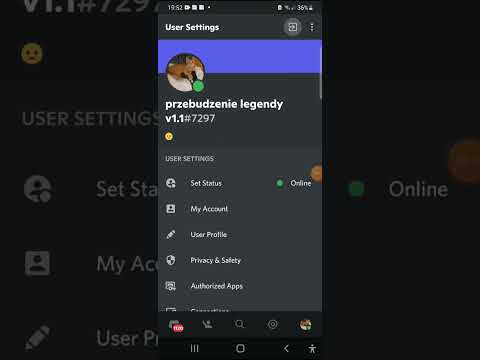Ta wikiHow uczy, jak rozpocząć rozmowę z botem Telegram, a także jak dodać bota do supergrupy.
Kroki
Metoda 1 z 2: Rozpoczęcie konwersacji z botem

Krok 1. Otwórz Telegram
Znajdziesz go w menu Windows na PC lub w folderze Aplikacje na Macu.
- Użyj tej metody, jeśli chcesz komunikować się z botem Telegrama. Chociaż nie możesz dodać bota jako kontaktu, rozmowa będzie nadal wyświetlana na Twojej liście ostatnich czatów.
- Zobacz tę metodę, aby dowiedzieć się, jak dodać bota do grupy.

Krok 2. Wpisz nazwę bota w polu wyszukiwania
Znajduje się w lewym górnym rogu okna.
Jeśli nie znasz nazw żadnych botów, spróbuj wyszukać je na stronach takich jak

Krok 3. Naciśnij ↵ Enter lub ⏎ Powrót.
Pojawi się lista użytkowników lub botów pasujących do Twojego wyszukiwania.

Krok 4. Wybierz bota z wyników wyszukiwania
Spowoduje to otwarcie bota w prawym panelu.

Krok 5. Kliknij Start
Możesz już wejść w interakcję z botem.
Aby znaleźć listę poleceń dla tego bota, wpisz /help i naciśnij ↵ Enter lub ⏎ Return
Metoda 2 z 2: Dodawanie bota do grupy

Krok 1. Otwórz Telegram
Znajdziesz go w menu Windows na PC lub w folderze Aplikacje na Macu.
Użyj tej metody, aby dodać bota Telegrama do dowolnej supergrupy, której jesteś administratorem

Krok 2. Wpisz nazwę bota w polu wyszukiwania
Znajduje się w lewym górnym rogu okna.
Jeśli nie znasz nazw żadnych botów, spróbuj wyszukać je na stronach takich jak

Krok 3. Naciśnij ↵ Enter lub ⏎ Powrót.
Pojawi się lista użytkowników lub botów pasujących do Twojego wyszukiwania.

Krok 4. Wybierz bota z wyników wyszukiwania
Spowoduje to otwarcie bota w prawym panelu.

Krok 5. Kliknij nazwę bota w górnej części okna
Pojawi się profil bota.

Krok 6. Kliknij Dodaj do grupy
Jest blisko prawego górnego rogu okna.

Krok 7. Wybierz grupę, do której chcesz dodać bota
Wybrana grupa musi być Supergrupą. Pojawi się wyskakujące okienko z pytaniem, czy chcesz dodać bota do wybranej grupy.

Krok 8. Kliknij OK
Bot został dodany do grupy.