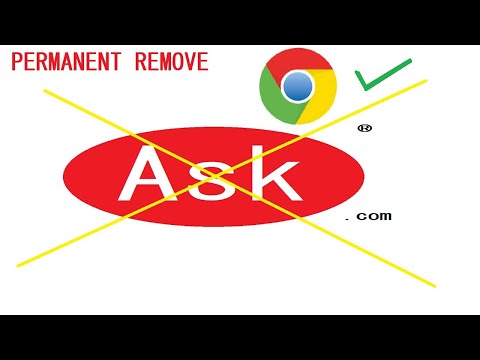Ten wikiHow pokazuje, jak zaimportować hasła do LastPass na Windows lub Mac. Możesz zaimportować hasła ręcznie lub przenieść wszystkie hasła z innego menedżera haseł.
Kroki
Metoda 1 z 2: Importowanie z menedżera haseł

Krok 1. Kliknij ikonę LastPass w przeglądarce internetowej
Ikona to czerwony kwadrat z trzema białymi kropkami pośrodku.

Krok 2. Wybierz Opcje konta z menu rozwijanego
Znajduje się pod koniec menu.

Krok 3. Kliknij Zaawansowane

Krok 4. Kliknij Importuj
To przekieruje Cię na stronę internetową.

Krok 5. Kliknij opcję Wybierz, aby otworzyć menu rozwijane
Menedżery haseł to zazwyczaj aplikacje lub oprogramowanie innych firm, które zapisują hasła.

Krok 6. Wybierz menedżera haseł z listy, z której chcesz importować
Ta strona internetowa pokazuje wszystkie menedżery haseł obsługiwane przez LastPass.
Jeśli nie widzisz menedżera haseł, którego używasz na tej liście, musisz ręcznie zaimportować hasła

Krok 7. Postępuj zgodnie z instrukcjami swojego menedżera haseł w sekcji „Ważne”
Te instrukcje znajdują się po lewej stronie.
Instrukcje dla każdego menedżera haseł są bardzo różne, więc uważnie przeczytaj kroki

Krok 8. Kliknij Prześlij, aby zakończyć importowanie haseł
Metoda 2 z 2: Ręczne importowanie haseł

Krok 1. Kliknij ikonę LastPass na pasku nawigacyjnym przeglądarki internetowej
Ikona wygląda jak czerwony kwadrat z trzema białymi kółkami pośrodku.

Krok 2. Wybierz Dodaj element z menu rozwijanego

Krok 3. Kliknij Hasła z menu rozwijanego
Będzie znajdować się na górze menu.

Krok 4. Kliknij Dodaj hasło w dolnej części okna
Spowoduje to otwarcie innej strony internetowej z polami tekstowymi do wypełnienia.

Krok 5. Wprowadź informacje o witrynie, dla której chcesz zapisać hasło
Będziesz potrzebować adresu URL witryny, hasła i nazwy użytkownika.
Kliknij Ustawienia zaawansowane i wybierz Automatyczne logowanie, jeśli chcesz, aby LastPass logował się automatycznie na tej stronie

Krok 6. Kliknij Zapisz, aby zakończyć dodawanie hasła do LastPass
Przycisk jest czerwony i znajduje się na dole ekranu.