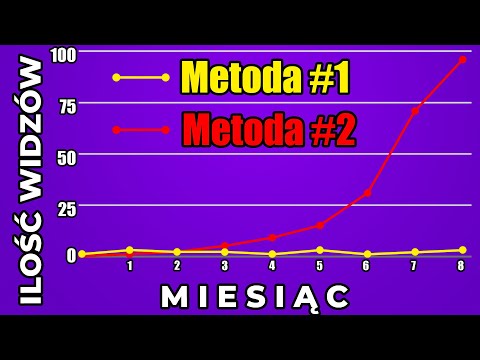Ta witryna wikiHow uczy, jak załadować plik KML do programu Google Earth. Umożliwia to importowanie zapisanych danych map i wyświetlanie ich w aplikacji mobilnej lub przeglądarki Google Earth.
Kroki
Metoda 1 z 2: Korzystanie z aplikacji Google Earth

Krok 1. Uruchom aplikację Google Earth na telefonie lub tablecie
Poszukaj na ekranie głównym lub w szufladzie aplikacji ikony niebieskiej kuli gradientu na białym tle.
Jeśli nie masz programu Google Earth, pobierz go ze sklepu Google Play na Androida lub App Store na iPhone'a lub iPada

Krok 2. Stuknij 3 poziome linie ☰
To jest menu w lewym górnym rogu.

Krok 3. Wybierz Projekty
To jest trzecia opcja w dół, z ikoną pinezki na mapie.

Krok 4. Stuknij Otwórz
To jest niebieski przycisk w prawym górnym rogu.

Krok 5. Stuknij Importuj plik KML
Umożliwi to dostęp do pliku KML z pamięci urządzenia lub z Dysku Google.

Krok 6. Stuknij plik, aby go wybrać
Lista na dole pokazuje ostatnie pliki zapisane na telefonie lub tablecie.
- Dotknij 3 wierszy w lewym górnym rogu, aby poruszać się po tych folderach, lub użyj paska wyszukiwania, aby znaleźć plik według jego nazwy.
- Jeśli masz plik zapisany na Dysku Google, dotknij Prowadzić samochód na górze. Wybierz folder, w którym plik jest zapisany, a następnie stuknij plik, aby go załadować.

Krok 7. Stuknij Wstecz, aby wrócić do mapy
Spowoduje to przejście do widoku załadowanego pliku mapy.
Metoda 2 z 2: Korzystanie z komputera

Krok 1. Przejdź do https://earth.google.com/web/ w przeglądarce na swoim komputerze
Google Earth jest obsługiwany w przeglądarkach Chrome, Firefox, Edge, Internet Explorer i Opera.

Krok 2. Kliknij 3 poziome linie ☰
To jest menu w lewym górnym rogu.

Krok 3. Kliknij Projekty
To jest trzecia opcja w dół, z ikoną pinezki na mapie.

Krok 4. Kliknij Otwórz
To jest po lewej stronie pod obrazem kuli ziemskiej.
Jeśli masz już wczytane projekty, nie zobaczysz tej opcji. Zamiast tego kliknij Nowy projekt na górze.

Krok 5. Wybierz opcję importowania pliku
To zależy od tego, gdzie masz to zapisane.
- Kliknij Importuj plik KML z komputera jeśli plik jest zapisany na Twoim komputerze.
- Kliknij Importuj plik KML z Dysku Google aby przesłać plik z Dysku Google.

Krok 6. Wybierz plik
Kliknij dwukrotnie plik, aby go otworzyć. Spowoduje to załadowanie mapy do programu Google Earth.
- Aby znaleźć plik, konieczne może być przejrzenie folderu na komputerze lub folderów na Dysku. Możesz użyć paska wyszukiwania u góry, aby wyszukiwać według jego nazwy.
- Zostaniesz zapytany, czy chcesz zezwolić Google Earth na przechowywanie danych w pamięci. Pozwala to programowi na zapisywanie projektów na komputerze. Od Ciebie zależy, czy zezwolisz na to, czy nie, ponieważ może nie być konieczne zapisywanie projektów lub możesz zamiast tego zapisać je na Dysku Google.