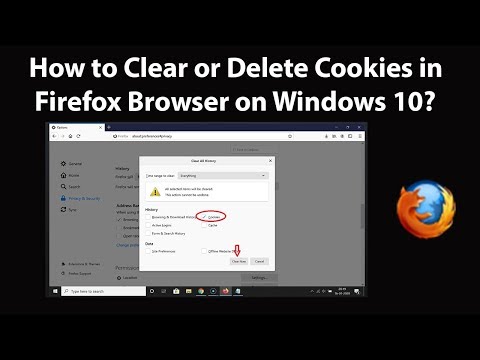Google Chrome obsługuje przeglądanie w kartach, co oznacza, że możesz otworzyć kilka różnych stron internetowych jednocześnie w jednym oknie. Możesz zamknąć poszczególne zakładki i okna, wyjść z całego programu, a jeśli to konieczne, wymusić zakończenie procesu. Staraj się oszczędzać przymusowe rzucanie palenia w ostateczności!
Kroki
Metoda 1 z 7: Zamykanie kart na Androida i iOS

Krok 1. Stuknij przycisk wyświetlania zakładki
Ten przycisk to liczba (odzwierciedlająca liczbę otwartych kart) w kwadracie i znajduje się w prawym górnym rogu między paskiem wyszukiwania a przyciskiem menu.
- Mobilna aplikacja Chrome nie obsługuje wielu okien, a jedynie karty.
- Tablety będą wyświetlać karty podobnie jak interfejs pulpitu i nie będą używać przycisku wyświetlania kart.

Krok 2. Stuknij ikonę „x” w prawym górnym rogu karty, aby ją zamknąć

Krok 3. Zamknij wszystkie karty naraz
Alternatywnie możesz otworzyć menu Ustawienia (pionowe elipsy) po otwarciu wyświetlania kart i wybrać "Zamknij wszystkie karty" z listy.

Krok 4. Zamknij karty incognito na stronie głównej (tylko Android)
Jeśli wyłączysz ekran (przycisk zasilania) przy otwartej karcie incognito, po ponownym włączeniu ekranu zobaczysz powiadomienie „Zamknij karty incognito”. Kliknij dwukrotnie to powiadomienie, a wrócisz do ekranu głównego z zamkniętymi wszystkimi kartami incognito.
Karty incognito można również zamykać przy użyciu tych samych metod, co zwykłe karty
Metoda 2 z 7: Zamykanie aplikacji Chrome na Androida

Krok 1. Stuknij przycisk „ostatni widok aplikacji”
Ten przycisk zwykle znajduje się w prawym dolnym rogu ekranu i w zależności od telefonu/tabletu będzie wyglądał jak kwadrat lub nakładające się kwadraty. Dotknięcie tego spowoduje wyświetlenie listy ostatnio używanych aplikacji.

Krok 2. Przesuń palcem w górę lub w dół, aby przewinąć ostatnie aplikacje

Krok 3. Przesuń okno Chrome w prawo
Spowoduje to zamknięcie aplikacji i zatrzymanie jej działania w tle.
Ewentualnie dotknij przycisku „x”. Ten przycisk może pojawić się w prawym górnym rogu okna aplikacji w „widoku ostatnich aplikacji”, jeśli używasz Androida 6 lub nowszego
Metoda 3 z 7: Wymuś zamknięcie Chrome na Androidzie

Krok 1. Otwórz aplikację Ustawienia
Jest to reprezentowane przez ikonę koła zębatego i otwiera listę ustawień telefonu.

Krok 2. Wybierz „Aplikacje”
Ten przycisk znajduje się w sekcji „Urządzenie” w menu ustawień i przeniesie Cię do listy aplikacji na Twoim urządzeniu.

Krok 3. Wybierz „Chrome” z listy aplikacji
Aplikacje są wymienione w kolejności alfabetycznej.

Krok 4. Wybierz „Wymuś zatrzymanie”
Spowoduje to zakończenie procesu Chrome działającego na Twoim urządzeniu.
Powinno to być używane głównie wtedy, gdy aplikacja zawiesiła się lub masz problemy z procesem aplikacji
Metoda 4 z 7: Zamykanie Chrome na iOS

Krok 1. Dwukrotnie naciśnij klawisz strony domowej
Spowoduje to wyświetlenie listy ostatnio używanych aplikacji.

Krok 2. Przesuń palcem w lewo lub w prawo, aby przewinąć ostatnie aplikacje

Krok 3. Przesuń palcem w górę w oknie Chrome
Spowoduje to zatrzymanie aktywnego działania Chrome w tle.
Metoda 5 z 7: Wymuś zamknięcie Chrome na iOS

Krok 1. Dwukrotnie dotknij klawisza Home i wybierz Chrome z listy ostatnich aplikacji
Jeśli Chrome zawiesił się lub zaczął reagować, prawdopodobnie jest już używany.

Krok 2. Naciśnij i przytrzymaj przycisk zasilania
Po kilku sekundach pojawi się przełącznik „Przesuń, aby wyłączyć”.

Krok 3. Naciśnij i przytrzymaj przycisk Home
Wymusi to zamknięcie aktualnie używanej aplikacji i powrót do ekranu głównego.
Metoda 6 z 7: Zamykanie kart Chrome, systemu Windows i procesów na pulpicie

Krok 1. Kliknij ikonę „x” na karcie
Ta ikona znajduje się po prawej stronie każdej karty i zamknie tylko tę kartę.
- Aby zamknąć aktualnie wybraną kartę za pomocą skrótów klawiaturowych, naciśnij Ctrl+W dla systemów Windows i Linux oraz ⌘ Cmd+W dla komputerów Mac.
- Możesz zamknąć wszystkie karty naraz w wybranym oknie za pomocą Ctrl+⇧ Shift+W/⌘ Cmd+⇧ Shift+W

Krok 2. Kliknij „X” w rogu okna
W systemie Windows „x” znajduje się w prawym górnym rogu i zamknie program, chyba że zostanie otwarte drugie okno. Na Macu „x” znajduje się w lewym górnym rogu i zamknie okno, ale pozostawi proces uruchomiony.
Wiele okien można otworzyć, naciskając Ctrl+N/⌘ Cmd+N lub klikając i przeciągając kartę poza pasek kart. Każde okno obsługuje wiele kart

Krok 3. Kliknij przycisk „≡” i wybierz „Wyjdź”
Ta ikona przycisku znajduje się w prawym górnym rogu okna. Spowoduje to zamknięcie wszystkich okien i kart oraz zakończenie procesu.
- Skróty klawiaturowe Windows Ctrl+⇧ Shift+Q lub Alt+F4+Q również będą działać.
- Skrót klawiaturowy Maca ⌘ Cmd+Q również zadziała.
Metoda 7 z 7: Wymuś zamknięcie Google Chrome na pulpicie

Krok 1. Otwórz menu Menedżera zadań/Wymuś zakończenie
Naciśnij Ctrl+Alt+Del (Windows) lub ⌘ Cmd+⌥ Option+Esc (Mac). Jeśli przeglądarka nie odpowiada, możesz użyć tego skrótu klawiaturowego, aby uzyskać dostęp do wszystkich procesów uruchomionych na komputerze.

Krok 2. Wybierz Google Chrome z listy procesów

Krok 3. Zakończ proces
Naciśnij „Zakończ zadanie” (Windows) lub „Wymuś zakończenie” (Mac). Ten przycisk znajduje się w prawym dolnym rogu okna menedżera zadań