Chociaż Windows XP jest zwykle stabilnym systemem operacyjnym, nadal może mieć wiele problemów. Na szczęście Microsoft o tym wiedział i zdecydował się na tajny tryb rozruchu znany jako „Tryb awaryjny”. W tym artykule dowiesz się, jak przejść do trybu bezpiecznego systemu Windows XP.
Kroki

Krok 1. Naciśnij klawisz F8 zaraz po sprawdzeniu POST
W praktyce może to być trudne do prawidłowego czasu i zbyt często możesz skończyć w zwykłym trybie rozruchu. Technika polega na wielokrotnym naciskaniu klawisza F8, aż pojawi się menu startowe.
Czasami zapełnisz pamięć bufora wszystkimi naciśnięciami klawiszy i otrzymasz komunikat o błędzie lub komputer zacznie narzekać, emitując sygnał dźwiękowy. Ponadto klawisz F8 może nie działać z klawiaturą USB, ponieważ sterowniki USB nie zostały jeszcze załadowane. Jednak nowsze komputery mają obsługę USB w BIOS-ie, więc ten problem powinien ograniczać się do starszych komputerów

Krok 2. Oto opcje, które powinieneś zobaczyć:
(Możesz nie widzieć wszystkich opcji poniżej, w zależności od konfiguracji komputera).
- Tryb bezpieczeństwa
- Tryb bezpieczny w sieci
- Tryb awaryjny z wierszem polecenia
- Włącz rejestrowanie rozruchu
- Włącz tryb VGA
- Ostatnia znana dobra konfiguracja (Twoje ostatnie ustawienia, które działały)
- Tryb przywracania usług katalogowych (tylko kontrolery domeny Windows)
- Tryb debugowania
- Wyłaczyć automatyczny reset podczas awarii systemu
- Uruchom Windows normalnie
- Restart

Krok 3. Użyj klawiszy strzałek „w górę” i „w dół”, aby podświetlić żądany tryb rozruchu
Po podświetleniu żądanego trybu naciśnij klawisz „Enter”.
Metoda 1 z 1: Używanie Msconfig do przejścia do trybu awaryjnego

Krok 1. Kliknij przycisk „Start” na pasku zadań
Gdy pojawi się menu Start, kliknij opcję menu „Uruchom”. (Jako skrót możesz po prostu nacisnąć WinKey + R na klawiaturze.)

Krok 2. W wyświetlonym oknie dialogowym wpisz „msconfig”
Uruchomione zostanie narzędzie konfiguracji systemu.

Krok 3. Poszukaj zakładek u góry ekranu
Jeden powie "BOOT. INI". Kliknij tę kartę.

Krok 4. W dolnej części okna pojawi się kilka pól wyboru
Zaznacz pole obok tekstu „/SAFEBOOT”.

Krok 5. Kliknij „OK” i uruchom ponownie komputer
Wideo - Korzystając z tej usługi, niektóre informacje mogą być udostępniane YouTube
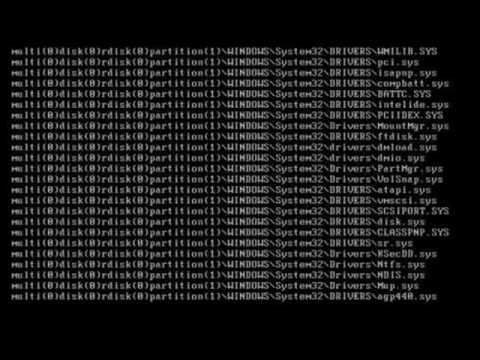
Ostrzeżenia
- Nie będziesz już uruchamiał się w trybie zwykłym, dopóki nie usuniesz zaznaczenia pola obok "/SAFEBOOT" w Narzędziu konfiguracji systemu.
- Zmieniaj tylko to, co otrzymasz w Narzędziu konfiguracji systemu. WikiHow nie ponosi odpowiedzialności za to, że Twój komputer nie będzie się już uruchamiał lub zacznie zachowywać się dziwnie.







