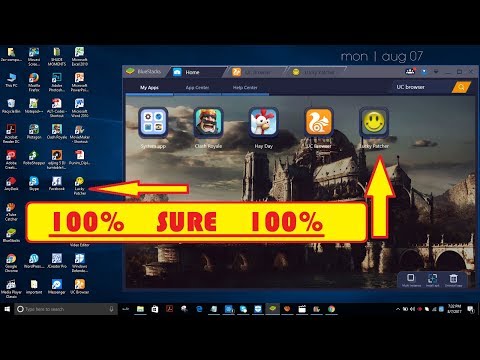Firefox to powszechnie używana przeglądarka internetowa, która działa na komputerach PC, książkach Mac i niektórych tabletach. Jest znany z szerokiej gamy dodatków i jest również mniej podatny na infekcje złośliwym oprogramowaniem niż Internet Explorer. Jeśli jednak masz z nim problemy lub po prostu nigdy go nie używasz, możesz usunąć cały program.
Kroki
Metoda 1 z 5: Odinstalowanie Firefoksa z komputera z systemem Windows 7

Krok 1. Otwórz Panel sterowania
W menu Start znajdź zacienioną sekcję po prawej stronie często używanych aplikacji, która zawiera listę opcji. Wśród opcji znajdują się łącza, które łączą się z folderami Dokumenty i Obrazy. Poniżej znajduje się link zatytułowany „Panel sterowania”. Kliknij na to.

Krok 2. Otwórz podtytuł Odinstaluj
Po otwarciu okna Panelu sterowania pojawi się kilka nagłówków, w tym niektóre zatytułowane „System i zabezpieczenia” oraz „Sieć i Internet”. Znajdź nagłówek „Programy”. Poniżej będzie podtytuł zatytułowany „Odinstaluj program”. Kliknij na to.

Krok 3. Wybierz Mozilla Firefox
Pojawi się menu z listą wielu aplikacji znajdujących się na twoim komputerze. Przewiń w dół, aż znajdziesz Firefoksa. Zaznacz go, klikając go raz, a następnie kliknij „Odinstaluj”, który można znaleźć na pasku menu bezpośrednio nad listą aplikacji.

Krok 4. Odinstaluj Firefoksa
Deinstalator powinien być otwarty i zapyta, czy zamierzasz usunąć wybrany program. Kliknij „Dalej” (zamiast „Anuluj”). Następnie kliknij „Odinstaluj”.

Krok 5. Kliknij „Zakończ”, aby zamknąć okno deinstalatora

Krok 6. Usuń inne pliki i foldery powiązane z Firefoksem
Niektóre pliki lub foldery mogą nie zostać usunięte przez dezinstalację i będą musiały zostać usunięte ręcznie. Przed kontynuowaniem może być konieczne ustalenie, czy korzystasz z 32-bitowej, czy 64-bitowej wersji systemu Windows 7. Sprawdź tutaj.
- Jeśli korzystasz z wersji 32-bitowej, usuń ten folder: C:\Program Files\Mozilla Firefox.
- Jeśli korzystasz z wersji 64-bitowej, usuń ten folder: C:\Program Files (x86)\Mozilla Firefox.
Metoda 2 z 5: Odinstalowanie Firefoksa z komputera z systemem Windows 8

Krok 1. Otwórz Panel sterowania
W systemie Windows 8: przesuń palcem w kierunku prawej krawędzi ekranu, aby odsłonić menu paneli. Kliknij „Szukaj”, a następnie wpisz „panel sterowania”. Kliknij ikonę Panelu sterowania.

Krok 2. Kliknij nagłówek „Programy i funkcje
Najłatwiej jest znaleźć nagłówek Programy, wyświetlając opcje jako ikony.

Krok 3. Wybierz Mozilla Firefox
Pojawi się menu z listą wielu aplikacji znajdujących się na twoim komputerze. Przewiń w dół, aż znajdziesz Firefoksa. Zaznacz go, klikając go raz, a następnie kliknij „Odinstaluj”.

Krok 4. Odinstaluj Firefoksa
Deinstalator powinien być otwarty i zapyta, czy zamierzasz usunąć wybrany program. Kliknij „Dalej” (zamiast „Anuluj”). Następnie kliknij „Odinstaluj”.

Krok 5. Kliknij „Zakończ”, aby zamknąć okno deinstalatora

Krok 6. Usuń inne pliki i foldery powiązane z Firefoksem
Niektóre pliki lub foldery mogą nie zostać usunięte przez dezinstalację i będą musiały zostać usunięte ręcznie. W szczególności możesz chcieć usunąć zawartość tego folderu: C:\Program Files (x86)\Mozilla Firefox.
Metoda 3 z 5: Odinstalowanie Firefoksa z komputera z systemem Windows 10

Krok 1. Kliknij przycisk wyszukiwania i wpisz „Aplikacje i funkcje” i kliknij „Aplikacje i funkcje”
Powinieneś skończyć z aplikacją ustawień otwartą na ekranie Aplikacje i funkcje. Przewiń w dół, aż znajdziesz aplikację o nazwie „Mozilla Firefox” i kliknij ją.

Krok 2. Po kliknięciu kliknij „Odinstaluj”, a jeśli zostanie wyświetlony monit, kliknij go ponownie, aby uruchomić kreatora dezinstalacji
Jeśli pojawi się monit z monitem Kontroli konta użytkownika, kliknij „Tak”.

Krok 3. Powinien pojawić się kreator dezinstalacji przeglądarki Firefox
Jeśli jesteś gotowy do odinstalowania Firefoksa, kliknij „Dalej” i „Odinstaluj”, aby usunąć Firefoksa z komputera z systemem Windows 10.

Krok 4. Jeśli chcesz powiedzieć Mozilli, dlaczego odinstalowałeś Firefoksa, możesz kliknąć pole obok „Powiedz Mozilli, dlaczego odinstalowałeś Firefoksa”
Kliknij „Zakończ”, aby zamknąć kreatora dezinstalacji.

Krok 5. Usuń inne pliki i foldery powiązane z Firefoksem
Niektóre pliki lub foldery mogą nie zostać usunięte przez dezinstalację i będą musiały zostać usunięte ręcznie. W szczególności możesz chcieć usunąć ten folder: C:\Program Files\Mozilla Firefox.
Metoda 4 z 5: Odinstalowanie Firefoksa z komputera Mac

Krok 1. Otwórz Finder
Finder umożliwia łatwy dostęp do wszystkich aplikacji, plików i folderów. Jest to najłatwiejszy punkt wyjścia, jeśli chcesz całkowicie odinstalować wszystkie pliki związane z Firefoksem (szczególnie dobry pomysł, jeśli zamierzasz ponownie zainstalować później).

Krok 2. Odinstaluj aplikację Firefox
Możesz wyszukać plik „Firefox.app” lub po prostu przeszukać Firefoksa w polu wyszukiwania, a następnie kliknąć nagłówek „Aplikacje” po lewej stronie okna Findera. Kliknij plik i przeciągnij go do Kosza (poza oknem, na pulpicie przewiń na dole ekranu).

Krok 3. Usuń powiązane pliki
Firefox utworzy dużą liczbę plików znajdujących się w różnych miejscach na twoim komputerze. Wyszukaj następujące:
- Usuń zawartość tych folderów: /Users/User/Library/Application Support/Firefox/ i /Users/User/Library/Caches/Firefox.
- Usuń wszystkie pliki wymienione jako „Preferences/org.mozilla.firefox.plist”, które można znaleźć w folderach bibliotek „User”, „„admin” lub „bill”.
Metoda 5 z 5: Odinstalowanie Firefoksa z tabletu

Krok 1. Włącz i odblokuj tablet z Androidem
Mozilla, firma produkująca Firefoksa, wypuściła go tylko na urządzenia mobilne o określonej wielkości i tylko te z systemem Android (próbowano inne wersje, ale Apple i Amazon okazały się trudne w obsłudze).

Krok 2. Wybierz ikonę Ustawienia
Być może trzeba będzie najpierw wejść do ekranu Menu.

Krok 3. Wybierz „Aplikacje” lub „Menedżer aplikacji
Opcja może mieć różne nazwy na niektórych urządzeniach. Spowoduje to wyświetlenie listy wszystkich głównych aplikacji na Twoim urządzeniu.

Krok 4. Wybierz Firefox
Poszukaj go na długiej liście aplikacji, które zwykle są wymienione w kolejności alfabetycznej.

Krok 5. Dotknij „Odinstaluj
Spowoduje to odinstalowanie programu. Powinieneś powiadomić, że akcja została zakończona zaledwie kilka chwil po dotknięciu opcji i potwierdzeniu jej.