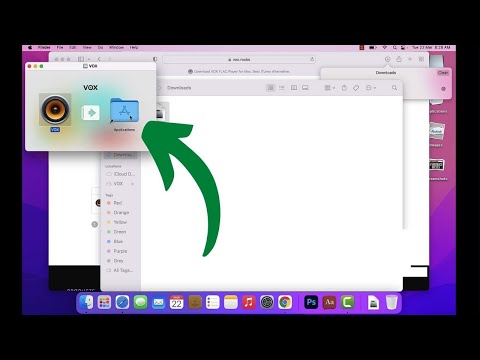Przeglądarki umożliwiają użytkownikom wyszukiwanie i czytanie stron internetowych w Internecie. Dostępnych jest kilka przeglądarek z różnymi opcjami. Przeglądarki korzystają z tych opcji, aby chronić prywatność i komputer użytkownika. Wiele przeglądarek ma swoje ustawienia w tych samych lub podobnych zakładkach. W tym artykule dowiesz się, jak dostosować ustawienia przeglądarki.
Kroki
Metoda 1 z 5: Ustawienia zabezpieczeń przeglądarki Internet Explorer 7 i 8

Krok 1. Otwórz Internet Explorer

Krok 2. Kliknij „Narzędzia” na pasku menu
Przewiń w dół i wybierz „Opcje internetowe”.
Kliknij zakładkę „Bezpieczeństwo”. Będziesz mógł dostosować ustawienia bezpieczeństwa

Krok 3. Kliknij „Strefa bezpieczeństwa”, którą chcesz dostosować
Witryny internetowe można dodawać do strefy, wpisując adres internetowy i klikając „dodaj tę witrynę internetową do strefy”.
Możesz również usunąć witrynę ze strefy, klikając „Witryny” i wybierając witrynę, którą chcesz usunąć. Kliknij przycisk „Usuń”, aby potwierdzić swój wybór
Metoda 2 z 5: Ustawienia prywatności w przeglądarce Internet Explorer 7 i 8

Krok 1. Wykonaj kroki 1 i 2 z poprzedniej części artykułu, z wyjątkiem wyboru zakładki „Prywatność” zamiast „Bezpieczeństwo”

Krok 2. Wybierz ustawienie, które chcesz zmienić
Możesz dostosować obsługę plików cookie w przeglądarce, zmieniając standardowy selektor dla wszystkich plików cookie.
Możesz również wybrać sposób obsługi plików cookie według strony internetowej lub typu pliku cookie. Opcje te można znaleźć, wybierając zakładkę „Witryny” lub „Zaawansowane”

Krok 3. Kliknij „Witryny”, aby zezwolić lub zablokować pliki cookie z określonych witryn
Kliknij „Zezwól” lub „Zablokuj”, a następnie „OK”, aby zakończyć zmiany

Krok 4. Kliknij „Zaawansowane” i zaznacz „zastąp automatyczną obsługę plików cookie
Wybierz żądane ustawienia dla różnych typów plików cookie

Krok 5. Włącz lub wyłącz blokowanie wyskakujących okienek
Ta opcja jest dostępna w części „Cookies” w zakładce „Prywatność”.

Krok 6. Kliknij Ustawienia
- Następnie wybierz swój „poziom blokowania” u dołu wyskakującego okienka.
- Możesz także zezwolić na wyskakujące okienka przez określone witryny, wpisując adres internetowy i klikając przycisk „Dodaj”.
Metoda 3 z 5: Inne ustawienia przeglądarki Internet Explorer 7 i 8

Krok 1. Wybierz zakładkę ustawień, które chcesz zmienić
Możesz wybrać Ogólne, Treść, Połączenia, Programy i Zaawansowane.
- Możesz zmienić wygląd przeglądarki, wybrać stronę główną i domyślne programy oraz usunąć historię przeglądania.
- Możesz także zmodyfikować inne ustawienia Eksploratora za pomocą zakładki „Zaawansowane”.
Metoda 4 z 5: Firefox (wszystkie)

Krok 1. Otwórz Firefoksa

Krok 2. Kliknij „Narzędzia” na pasku menu
Przewiń w dół i wybierz „Opcje”.
Otworzy się okno zawierające karty podobne do tych w Internet Explorerze

Krok 3. Kliknij kartę „Ogólne”, aby wybrać domyślną stronę główną, ustawić opcje pobierania i zarządzać programami „dodatków”

Krok 4. Zarządzaj ustawieniami karty w sekcji „Tab” w oknie „Opcje”
Możesz wybrać otwieranie okien na kartach lub wybrać opcje zarządzania wieloma kartami w tym oknie.

Krok 5. Wybierz kartę „Treść”, aby zmodyfikować sposób wyświetlania stron internetowych, w tym preferowany język i wygląd stron internetowych

Krok 6. Kliknij zakładki „Prywatność” i „Bezpieczeństwo”, aby zarządzać ustawieniami prywatności i bezpieczeństwa, takimi jak obsługa plików cookie i wyskakujących okienek

Krok 7. Wybierz kartę "Aplikacja", aby zarządzać sposobem, w jaki Firefox obsługuje różne typy plików, takie jak pliki PDF lub pliki muzyczne
Firefox może używać aplikacji lub wtyczek do otwierania i używania różnych typów plików. Możesz także wybrać, aby Firefox zapisywał plik na twoim komputerze

Krok 8. Użyj zakładki „Zaawansowane”, aby zmodyfikować ustawienia połączenia i zaawansowane ustawienia przeglądarki, takie jak „automatyczne przewijanie”
Ta karta umożliwia również kontrolowanie ustawień szyfrowania witryny.
Metoda 5 z 5: Safari

Krok 1. Otwórz Safari
- Kliknij Gear i wybierz „Blokuj wyskakujące okna”. Możesz użyć tej opcji, aby włączyć lub wyłączyć te ustawienia.
- Kliknij ponownie Gear i wybierz „Preferencje”.

Krok 2. Kliknij kartę „Ogólne”, aby wybrać swoją stronę główną i opcje pobierania plików

Krok 3. Wybierz kartę „Wygląd”, aby wybrać, jak ma wyglądać Safari
Opcje takie jak czcionka i rozmiar można znaleźć w tej zakładce.

Krok 4. Wybierz kartę „Autouzupełnianie”, aby wybrać formularze, które Safari ma wypełnić za Ciebie
Możesz również zrezygnować z używania tej zakładki.