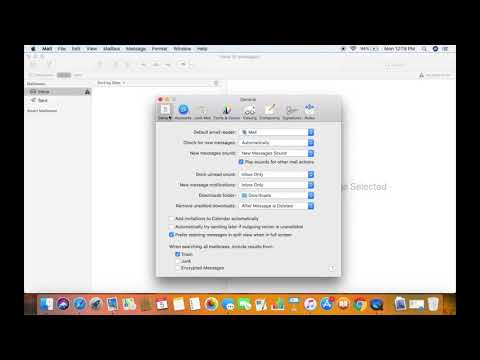Gdy Safari zawiesza się, możesz spróbować zamknąć aplikację i załadować ją ponownie. Jeśli iPad jest całkowicie zamrożony, resetowanie jest zwykle najszybszym sposobem na przywrócenie prawidłowego działania. Jeśli stale zawieszasz się, możesz dostosować niektóre ustawienia Safari, aby uniknąć przyszłych awarii.
Kroki
Część 1 z 2: Resetowanie po zamrożeniu

Krok 1. Dwukrotnie dotknij przycisku Strona główna, aby otworzyć ostatnie aplikacje
Spowoduje to wyświetlenie wszystkich ostatnich aplikacji, w tym okna Safari.

Krok 2. Przesuń palcem w górę na karcie Safari
Spowoduje to zamknięcie bieżącej instancji Safari, umożliwiając ponowne jej uruchomienie.

Krok 3. Naciśnij i przytrzymaj przyciski zasilania i domu, jeśli iPad jest całkowicie zamrożony
Jeśli Safari całkowicie zamroziło iPada, możesz użyć tej kombinacji przycisków, aby zmusić iPada do wyłączenia i ponownego uruchomienia.

Krok 4. Kontynuuj przytrzymywanie przycisków zasilania i domu, aż zobaczysz logo Apple
Może to zająć około 10 sekund. Logo Apple wskazuje, że Twój iPad uruchamia się ponownie. Ponowne uruchomienie iPada może zająć minutę lub dwie.

Krok 5. Wprowadź swoje hasło
Po całkowitym zresetowaniu musisz wprowadzić hasło urządzenia.

Krok 6. Spróbuj ponownie Safari
Po zresetowaniu spróbuj otworzyć to, co spowodowało zawieszenie Safari.
Część 2 z 2: Rozwiązywanie problemów z Safari

Krok 1. Unikaj określonych witryn, które powodują zawieszanie się Safari
Może to wydawać się oczywiste, ale jeśli Safari zawiesza się tylko w niektórych witrynach, najlepiej po prostu unikać tych witryn na iPadzie. Niektóre witryny mogą być słabo zoptymalizowane pod kątem Safari i iPada i mogą powodować problemy, których nie można naprawić.

Krok 2. Otwórz aplikację Ustawienia
Istnieje kilka ustawień, które możesz dostosować, jeśli Safari losowo się zawiesza, niezależnie od odwiedzanej witryny. Wszystko to można dostosować w aplikacji Ustawienia.

Krok 3. Wyłącz sugestie Safari
Kilku użytkowników zgłosiło problemy z tą funkcją. Wyłączenie go może naprawić Safari:
- Otwórz sekcję „Safari” w aplikacji Ustawienia.
- Wyłącz „Sugestie Safari”.

Krok 4. Wyłącz synchronizację iCloud dla Safari
Safari może się potknąć, próbując zsynchronizować się z kontem iCloud. Wyłącz tę opcję, aby wyłączyć proces synchronizacji. Nie będziesz już mieć dostępu do zsynchronizowanych zakładek i list czytelniczych:
- Otwórz sekcję „iCloud” w aplikacji Ustawienia.
- Wyłącz „Safari”.

Krok 5. Wyczyść dane Safari
Twoje stare dane przeglądania mogą blokować Safari, powodując jego zawieszenie. Wyczyść stare dane, aby sprawdzić, czy Safari znów zacznie działać poprawnie:
- Otwórz sekcję „Safari” w aplikacji Ustawienia.
- Dotknij „Wyczyść historię i dane witryny”, a następnie potwierdź.

Krok 6. Wypróbuj inną przeglądarkę
Jeśli Safari nadal często się zawiesza, możesz po prostu wypróbować inną przeglądarkę internetową. Chrome i Firefox to popularne opcje i obie są dostępne bezpłatnie w App Store.