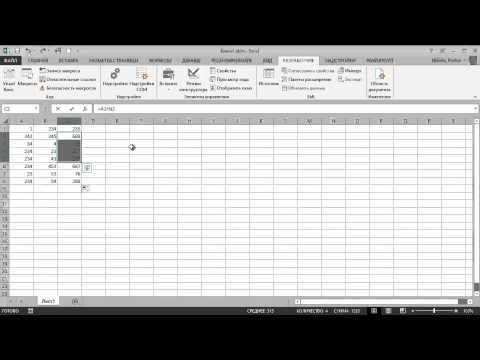Ta wikiHow uczy, jak naprawić wyłączony Apple ID na iPhonie lub iPadzie. Jeśli zbyt wiele razy wprowadzisz niepoprawne hasło, Twój Apple ID zostanie wyłączony. Gdy Twój Apple ID jest wyłączony, Twój iPhone lub iPad umożliwia odblokowanie konta podczas próby zalogowania się do Apple ID.
Kroki

Krok 1. Wpisz swój identyfikator Apple ID, gdy zostaniesz o to poproszony
Po wyświetleniu monitu na urządzeniu wpisz adres e-mail powiązany z Twoim Apple ID i hasło. Możesz zostać poproszony podczas zakupu aplikacji w App Store lub po wprowadzeniu zmian na koncie w menu Ustawienia.
-
Jeśli nie pamiętasz swojego Apple ID lub hasła, stuknij Zapomniałeś swojego Apple ID lub hasła?
pod znakiem w pasku. Postępuj zgodnie z instrukcjami, aby odzyskać swój identyfikator Apple ID i hasło

Krok 2. Stuknij Odblokuj konto
Znajduje się w wyskakującym okienku z informacją, że Twoje konto zostało wyłączone ze względów bezpieczeństwa.

Krok 3. Wpisz swój numer telefonu i dotknij Dalej
Wpisz w wierszu numer telefonu powiązany z Twoim Apple ID. Uzyskiwać Następny w prawym górnym rogu, kiedy skończysz.

Krok 4. Stuknij Odblokuj za pomocą numeru telefonu
To niebieski przycisk na dole ekranu. Spowoduje to wysłanie 6-cyfrowego kodu weryfikacyjnego na Twój telefon w wiadomości tekstowej.
Jeśli nie masz dostępu do zaufanego numeru, dotknij Nie masz dostępu do zaufanego numeru u dołu ekranu i postępuj zgodnie z instrukcjami, aby odzyskać konto za pomocą alternatywnych wiadomości.

Krok 5. Sprawdź swoje wiadomości tekstowe
W SMS-ie znajduje się 6-cyfrowy kod weryfikacyjny.

Krok 6. Wpisz 6-cyfrowy kod weryfikacyjny
Za pomocą klawiatury ekranowej wpisz 6-cyfrowy numer w spacje w wyskakującym okienku.

Krok 7. Wpisz swoje hasło i dotknij Dalej
Użyj klawiatury ekranowej, aby wpisać hasło. Uzyskiwać Następny u góry ekranu, gdy skończysz.

Krok 8. Wybierz Odblokuj konto
To niebieski przycisk na dole ekranu. To odblokuje Twoje konto.

Krok 9. Stuknij Kontynuuj
To niebieski przycisk na dole ekranu. To potwierdza, że Twoje konto zostało odblokowane.