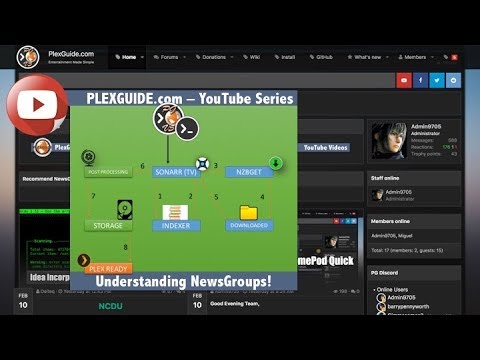Czy chcesz wydobyć trochę więcej ze swojego komputera Asus Eee? Uaktualnij ten zapasowy moduł pamięci 512 MB za pomocą modułu 1 lub 2 GB.
Oto krótki i łatwy przewodnik, jak uaktualnić pamięć w komputerze Eee z serii 700 (4G lub 8G).
Kroki
Część 1 z 2: Wymiana modułu pamięci

Krok 1. Kup odpowiednią pamięć
Wyszukaj standardowe moduły pamięci DDR2 do laptopów (nie do komputerów stacjonarnych), które będą miały 200-stykowe złącza krawędziowe. Wybierz moduł pamięci DDR2 1 GB lub 2 GB o szybkości 533 lub 667 MHz. Mogą być one określane odpowiednio jako PC-4200 lub PC-5300. Rekomendowane marki to między innymi Kingston, Corsair, Patriot i Viking.

Krok 2. Wyłącz komputer Eee PC, jeśli jest włączony
Odłącz również zasilacz sieciowy.

Krok 3. Przygotuj komputer Eee PC, kładąc go do góry nogami na płaskiej powierzchni z jakąś formą wyściółki
Skieruj przód laptopa do siebie. Aby wymienić pamięć, komputer Eee PC będzie musiał spoczywać na górnej pokrywie, dlatego należy używać powierzchni nieściernej. Na przykład duża podkładka pod mysz na biurku, duży kawałek pianki lub czysta wykładzina podłogowa. Upewnij się, że uziemiłeś się, ponieważ niektóre powierzchnie mogą powodować zwarcie elektrostatyczne elementu.

Krok 4. Wyjmij baterię
Zapobiegnie to przypadkowemu zwarciu czegokolwiek na płycie systemowej podczas tego procesu. Aby wyjąć baterię:
- Użyj lewego kciuka, aby nacisnąć i przytrzymać lewy przełącznik blokady baterii w pozycji odblokowania.
- Prawą ręką przesuń przełącznik blokady baterii po prawej stronie do pozycji odblokowania.
-
Prawą ręką delikatnie odepchnij baterię od laptopa. Naciskaj po trochu, naprzemiennie z każdej strony. Nowsze komputery i baterie Eee mogą być początkowo trochę ciasne.

Aktualizacja pamięci w komputerze Asus Eee PC Krok 5 Krok 5. Otwórz pokrywę pamięci z tyłu komputera Eee PC
- Jeśli istnieje, usuń naklejkę Eee PC zakrywającą jedną śrubę.
- Całkowicie poluzuj obie śruby za pomocą śrubokręta jubilerskiego Phillips #0.
- Odkręć śruby palcami i odłóż je na bok.
- Palcem i/lub paznokciem podciągnij przód pokrywy. W walizce powinien znajdować się mały otwór, abyś mógł ją podważyć.
-
Ciągnij, aż pokrywa się otworzy, a następnie odłóż ją na razie na bok.

Aktualizacja pamięci w komputerze Asus Eee PC Krok 6 Krok 6. Usuń istniejący moduł
Powinno to być z przodu laptopa, z pustą przestrzenią z tyłu. Jest przytrzymywany dwoma metalowymi klipsami z każdej strony.
- Używaj obu miniatur jednocześnie, aby naciskać na klipy na zewnątrz. Moduł będzie miał łagodne odczucie sprężynowania. Gdy zaciski zostaną całkowicie wciśnięte po obu stronach, moduł podniesie się pod kątem.
- Gdy moduł zostanie uwolniony z zacisków, delikatnie chwyć go za krawędź i wyciągnij pod tym samym kątem, pod którym spoczywa. Jest to kąt w przybliżeniu od 15 do 25 stopni względem laptopa.
-
Odłóż moduł w bezpieczne, wolne od ładunków elektrostatycznych miejsce.

Aktualizacja pamięci w komputerze Asus Eee PC Krok 7 Krok 7. Wyjmij nowy moduł z opakowania
Większość pamięci będzie sprzedawana w kawałku twardego, przezroczystego plastiku. Delikatnie wyjmij go z opakowania, naciskając od strony plastikowej. Unikaj zginania modułu lub przykładania zbyt dużej siły do opakowania.

Aktualizacja pamięci w komputerze Asus Eee PC Krok 8 Krok 8. Zainstaluj nowy moduł
Użyj procesu usuwania jako przewodnika w odwrotnej kolejności dla tej instalacji.
- Pod tym samym kątem, co poprzednio, włóż nowy moduł pamięci do gniazda pamięci laptopa. Upewnij się, że pasuje do samego końca, aż styki nie będą już widoczne lub trudne do zobaczenia. Nie wymaga to prawie żadnej siły, więc bądź delikatny.
-
Naciśnij moduł, aby ustawić go równolegle do laptopa. Zatrzaski gniazda pamięci zatrzasną się, gdy moduł zostanie całkowicie osadzony.

Aktualizacja pamięci w komputerze Asus Eee PC Krok 9 Krok 9. Sprawdź, czy pamięć jest rozpoznawana przez komputer Eee PC
Przed zamknięciem pokrywy pamięci warto sprawdzić, czy pamięć jest rozpoznawana przez komputer przenośny i jego system operacyjny.
- Delikatnie włóż ponownie baterię
- Odwróć laptopa i włącz go.
- W Xandros - domyślnej dystrybucji Linuksa - kliknij zakładkę "Ustawienia".
- Kliknij „Informacje o systemie” i sprawdź raporty „Rozmiar pamięci” „1024 MB” (1 GB).
-
W przypadku modułów 2 GB kliknij „Narzędzia diagnostyczne” i zweryfikuj raport „* Rozmiar pamięci RAM” „2048 MB” (2 GB).

Aktualizacja pamięci w komputerze Asus Eee PC Krok 10 Krok 10. Załóż pokrywę pamięci, zatrzaskując ją na miejscu i ponownie wkręcając wkręty
Jeśli zainstalowałeś 2 GB pamięci RAM w komputerze Eee PC z domyślnym systemem operacyjnym Xandros Linux, nadszedł czas na odbudowanie jądra. Dzięki temu rozpozna pełne 2 GB pamięci systemowej.

Aktualizacja pamięci w komputerze Asus Eee PC Krok 11 Krok 11. Spraw, aby system operacyjny Xandros wykorzystywał 2 GB pamięci
Przejdź do sekcji „Zainstaluj nowe jądro” poniżej, aby uzyskać instrukcje.
Część 2 z 2: Instalowanie nowego jądra
Jeśli masz Xandrosa:

Aktualizacja pamięci w komputerze Asus Eee PC Krok 12 Krok 1. Utwórz „Tryb ratunkowy” dla Xandrosa.
Jest to wygodny sposób na uruchomienie komputera Eee PC z uprawnieniami roota w trybie wiersza poleceń, który umożliwia modyfikację plików systemowych. Niezbędne jest wykonanie poniższych kroków.

Aktualizacja pamięci w komputerze Asus Eee PC Krok 13 Krok 2. Pobierz wstępnie skompilowane jądro dla specjalnej dystrybucji Xandros komputera Eee PC, która obsługuje 2 GB pamięci

Aktualizacja pamięci w komputerze Asus Eee PC Krok 14 Krok 3. Zapisz i zmień nazwę pobranego pliku
Powinien być zapisany w twoim katalogu domowym, co zwykle /dom/użytkownik/. Zmień nazwę pliku na odpowiednią (np.: vmlinuz-2.6.21.4-eeepc-2GB):
- Z zakładki „Praca” otwórz „Menedżera plików”.
- Upewnij się, że wybrano opcję „Mój dom”, a następnie kliknij raz pobrany plik, aby go podświetlić.
-
Naciśnij F2, aby zmienić nazwę pliku, a po zakończeniu naciśnij ↵ Enter.

Aktualizacja pamięci w komputerze Asus Eee PC Krok 15 Krok 4. Uruchom ponownie komputer Eee PC
Upewnij się, że tym razem wchodzisz w „Tryb ratunkowy”. Kilkakrotnie naciśnij klawisz F9 po wyświetleniu pierwszego ekranu, a następnie wybierz „Tryb ratunkowy” lub nazwę wybraną w pierwszym kroku.

Aktualizacja pamięci w komputerze Asus Eee PC Krok 16 Krok 5. Wpisz te polecenia po znaku krzyżyka #, naciskając ↵ Wprowadź po każdym.
Pamiętaj, aby użyć nazwy pliku wybranej dla ostatniego polecenia:
mount /dev/sda1 mnt-system
mount /dev/sda2 mnt-user
cp /mnt-user/home/user/vmlinuz-2.6.21.4-eeepc-2GB /mnt-system/boot

Aktualizacja pamięci w komputerze Asus Eee PC Krok 17 Krok 6. Uruchom vi, aby edytować menu programu ładującego grub i dodać nowy wpis dla tego jądra
Wpisz następujące polecenie i naciśnij ↵ Enter po nim:
vi /mnt-system/boot/grub/menu.lst

Aktualizacja pamięci w komputerze Asus Eee PC Krok 18 Krok 7. Użyj vi, aby dodać nowy wpis
Edytor vi nie jest intuicyjny dla osób zaznajomionych z bardziej graficznymi edytorami, takimi jak Notatnik, Wordpad lub Word w systemie Microsoft Windows. Jest bardzo potężny, ale jednocześnie bardzo skomplikowany i trudny do nauczenia. Na razie wykonaj poniższe czynności, aby edytować ten plik.
- Użyj klawiszy kursora, aby przejść w dół do pierwszego wpisu (akapitu) dla „Normalnego rozruchu”. Umieść kursor w pierwszym wierszu tej sekcji.
- Skopiuj sekcję, używając następujących skrótów klawiszowych. Spowoduje to skopiowanie pięciu wierszy z miejsca, w którym znajduje się kursor: 5 Y Y
- Przesuń kursor w dół poniżej tej sekcji do następnej pustej linii. Wklej poprzednio skopiowany tekst za pomocą: P
-
Dla linii tego nowego wpisu zaczynającej się od "jądro" (tj.: kernel /boot/vmlinuz-2.6.21.4-eeepc quiet rw vga=785 irqpoll root=/dev/sda1), zmień tutaj nazwę zmlinuz na nazwę naszego nowego pliku jądra. Na przykład:
jądro /boot/vmlinuz-2.6.21.4-eeepc-2GB cichy rw vga785 irqpoll root=/dev/sda1
Aby to zrobić, naciśnij I, aby przełączyć vi w tryb wstawiania, przesuń kursor w to miejsce i wstaw tekst. Aby usunąć tekst, użyj tylko ← Backspace; nie używaj Usuń.
- Zmień nazwę tego nowego wpisu na dowolną, jaką chcesz.
- W tym momencie zaleca się zmianę obu wartości „zastępczych”, „limitu czasu” i „domyślnych”. Każda opcja (sekcja akapitu) odnosi się do kolejności, w jakiej są wymienione. Pierwsza z nich to 0, druga to 1, trzecia to 2 itd. Ustaw domyślną wartość dodanego nowego wpisu (tj.: 1), powrót do wpisu Normal Boot (tj.: 0) i limit czasu w ciągu sekund do 5 lub dowolnej wartości według własnych preferencji. Limit czasu to czas, przez jaki pojawi się menu startowe gruba, zanim automatycznie dokona domyślnego wyboru.
- W razie potrzeby dodaj znak funta # przed wierszem, który miał „ ukryte menu" aby upewnić się, że menu jest wyświetlane przy każdym uruchomieniu. W przeciwnym razie będziesz musiał naciskać klawisz F9 podczas uruchamiania systemu, aby wrócić do tego menu.
- Aby wyjść z trybu wstawiania vi i wrócić do trybu poleceń, naciśnij Esc.
-
Zapisz plik, naciskając:+W+Q. Aby wyjść z vi bez zapisywania, naciśnij:+Q+!.

Aktualizacja pamięci w komputerze Asus Eee PC Krok 19 Krok 8. Uruchom ponownie komputer po powrocie do wiersza polecenia
Zrób to, naciskając klawisze Ctrl+D dwa razy (prawdopodobnie trzy razy), aż zobaczysz komunikat „Naciśnij [Enter], aby ponownie uruchomić” lub aż komputer Eee PC sam się zrestartuje. Jeśli zastosowałeś wszystkie powyższe przykłady, domyślnym wyborem powinno być nowe jądro.

Aktualizacja pamięci w komputerze Asus Eee PC Krok 20 Krok 9. Przetestuj nowe jądro, klikając kartę „Ustawienia” i uruchamiając „Informacje o systemie” po uruchomieniu Xandrosa na pulpicie
System powinien raportować 2048 MB dla "Rozmiaru pamięci".
Wideo - Korzystając z tej usługi, niektóre informacje mogą być udostępniane YouTube

Porady
- Powyższe kroki weryfikacji pamięci na komputerze Eee PC z domyślnie zainstalowanym systemem Microsoft Windows XP będą się różnić. Otwórz „Start” -> „Panel sterowania” -> „System”, aby sprawdzić, czy nowa pamięć została rozpoznana.
- Aktualizacja do 2 GB jest możliwa tylko po przebudowie jądra Xandros Linux. Domyślna instalacja Xandrosa rozpoznaje maksymalnie 1 GB pamięci RAM.
- Użyj opakowania nowego modułu pamięci, aby przechowywać istniejący, zapasowy moduł 512 MB.
- Zawsze pracuj z elektroniką w środowisku pozbawionym ładunków elektrostatycznych lub o niskim stanie elektrostatycznym. Jeśli to możliwe, użyj uziemionej podkładki roboczej lub uziemionego paska na nadgarstek. W przeciwnym razie przed przystąpieniem do obsługi modułu pamięci należy uziemić się na znanym, dobrym podłożu.
Ostrzeżenia
- To nie będzie działać na Eee PC 2G Surf. Ten model z niższej półki nie ma żadnych gniazd pamięci. Zamiast tego pamięć RAM jest przylutowana do płyty systemowej. Istnieje możliwość wlutowania dodatkowej pamięci, ponieważ płyta systemowa rozpozna większą pamięć. Ten rodzaj aktualizacji jest przeznaczony tylko dla zagorzałych modderów, którym nie przeszkadza unieważnienie gwarancji Asusa i ryzyko uszkodzenia komputera Eee PC.
- Upewnij się, że pamięć RAM jest bardzo ciasna. Jeśli nie, uderzenie lub uderzenie laptopa może go na sekundę poluzować, co może spowodować uszkodzenie plików i uszkodzenie modułu pamięci. Nawet jeśli zatrzaski podtrzymujące pamięć klikną po włożeniu modułu, nie gwarantuje to, że moduł zostanie włożony do końca.
- Dywany są znane z tworzenia elektryczności statycznej, więc bądź bardzo ostrożny, jeśli wybrałeś pracę na podłodze. Jeśli zdecydowałeś się pracować tutaj, zaleca się użycie uziemiającego paska na nadgarstek.
- Niczego nie zmuszaj. Każdy krok w tym procesie wymaga lekkiego dotyku i minimalnej siły.