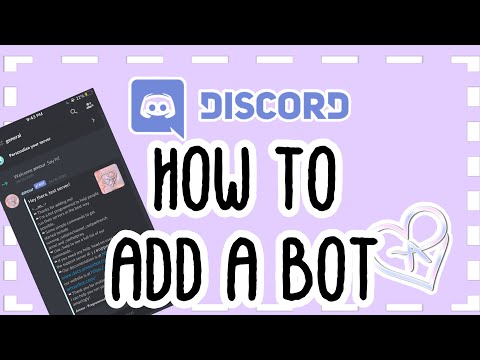Ta wikiHow uczy, jak przekonwertować zawartość DVD do pliku MP4 na komputerze, co pozwoli Ci odtwarzać DVD bez posiadania samej płyty. Pamiętaj, że wykonywanie tego procesu na płycie, której nie jesteś właścicielem, lub próba rozpowszechniania MP4 wśród innych osób jest w większości miejsc nielegalna.
Kroki
Metoda 1 z 2: Korzystanie z hamulca ręcznego

Krok 1. Przejdź do strony pobierania HandBrake
Znajduje się pod adresem https://handbrake.fr/. HandBrake to darmowy konwerter plików dla platform Mac i PC.
Chociaż HandBrake został zoptymalizowany dla większości wersji systemów Windows i MacOS, możesz napotkać problemy z HandBrake w systemie MacOS Sierra

Krok 2. Kliknij Pobierz HandBrake
Ten czerwony przycisk znajduje się po lewej stronie strony pobierania. HandBrake rozpocznie pobieranie na twój komputer.
- W zależności od przeglądarki może być konieczne najpierw potwierdzenie pobierania lub wybranie lokalizacji pobierania.
- Powinieneś również zobaczyć aktualny numer wersji HandBrake (np. "1.0.7") na przycisku.

Krok 3. Kliknij dwukrotnie plik instalacyjny HandBrake
Przypomina ananasa. Plik instalacyjny znajdziesz w domyślnym folderze pobierania komputera (np. na pulpicie).
Jeśli masz problemy ze znalezieniem pliku instalacyjnego, po prostu wpisz „hamulec ręczny” w Spotlight (Mac) lub Start (Windows) i kliknij górny wynik

Krok 4. Postępuj zgodnie z instrukcjami konfiguracji
Konfiguracja HandBrake zazwyczaj wiąże się z:
- Okna - Potwierdź, że HandBrake ma dostęp do twojego komputera (jeśli zostaniesz o to poproszony), a następnie kliknij Następny, Kliknij Zgadzam sięi kliknij zainstalować. klikniesz Skończyć aby zakończyć konfigurację.
- Prochowiec - Otwórz plik instalacyjny i przeciągnij hamulec ręczny do folderu Aplikacje.

Krok 5. Włóż dysk DVD do komputera
W większości przypadków można to osiągnąć, wsuwając dysk DVD do czytnika dysków po prawej stronie laptopa (lub przed procesorem w przypadku komputera stacjonarnego), chociaż w większości systemów Windows trzeba najpierw nacisnąć przycisk komputery, aby poprosiły o wysunięcie tacy dysku.
- Niektóre komputery Mac nie mają wbudowanej tacy na płyty CD. Możesz rozwiązać ten problem, kupując zewnętrzny czytnik dysków za około 80 USD.
- Przed kontynuowaniem może być konieczne zamknięcie domyślnego programu audio komputera po uruchomieniu dysku DVD.

Krok 6. Otwórz hamulec ręczny
Ta aplikacja ma ikonę przypominającą ananasa po prawej stronie napoju.
Powinieneś domyślnie widzieć HandBrake na pulpicie. Jeśli nie, wyszukaj go odpowiednio w Spotlight lub w menu Start na komputerze Mac lub Windows

Krok 7. Kliknij ikonę DVD
Jest to opcja okrągłego dysku po lewej stronie okna, tuż pod Plik patka.
- Prawdopodobnie zobaczysz film również tutaj.
- Jeśli nie widzisz ikony DVD, zamknij, a następnie ponownie otwórz HandBrake.

Krok 8. W razie potrzeby zmień ustawienia konwersji
HandBrake zazwyczaj domyślnie konwertuje MP4, ale przed kontynuowaniem należy dokładnie sprawdzić następujące aspekty:
- Format pliku - Pod nagłówkiem „Ustawienia wyjściowe” na środku strony poszukaj „MP4” w polu obok nagłówka „Kontener”. Jeśli nie, kliknij pole i wybierz MP4.
- Rozdzielczość pliku - Wybierz preferowaną rozdzielczość po prawej stronie okna (np. 1080p). To ustawienie dyktuje jakość pliku.

Krok 9. Kliknij Przeglądaj
Znajduje się po prawej stronie pola „Miejsce docelowe pliku”. Pojawi się wyskakujące okienko.

Krok 10. Wybierz lokalizację zapisu, a następnie wprowadź nazwę pliku
Aby to zrobić, kliknij folder zapisu w lewym panelu, a następnie wpisz nazwę pliku w polu tekstowym u dołu wyskakującego okna.

Krok 11. Kliknij Zapisz
Jest na dole okna.

Krok 12. Kliknij Rozpocznij kodowanie
To zielony przycisk w górnej części okna HandBrake. Kliknięcie go spowoduje, że HandBrake rozpocznie konwersję plików DVD na odtwarzalny plik MP4 w określonej lokalizacji zapisywania. Po zakończeniu tego procesu będziesz mógł dwukrotnie kliknąć plik MP4, aby go odtworzyć.
Metoda 2 z 2: Korzystanie z VLC Media Player

Krok 1. Otwórz VLC Media Player
To pomarańczowo-biała ikona pachołka.
- Aby potwierdzić, że masz najnowszą wersję, możesz kliknąć Pomoc w górnej części okna, a następnie kliknij Sprawdź aktualizacje. Jeśli jest dostępna aktualizacja, zostaniesz poproszony o jej zainstalowanie.
- Jeśli nie pobrałeś jeszcze VLC, możesz to zrobić z

Krok 2. Włóż dysk DVD do komputera
Taca CD, w której umieścisz płytę DVD, znajduje się zwykle po prawej stronie obudowy komputera (laptopy) lub z przodu obudowy procesora (komputery stacjonarne).
- Niektóre komputery Mac nie mają wbudowanej tacy na płyty CD. Możesz rozwiązać ten problem, kupując zewnętrzny czytnik dysków za około 80 USD.
- Przed kontynuowaniem może być konieczne zamknięcie domyślnego programu audio komputera po uruchomieniu dysku DVD.

Krok 3. Kliknij kartę Media
Znajduje się w lewym górnym rogu okna VLC.

Krok 4. Kliknij Otwórz dysk
Zobaczysz ten element u góry Głoska bezdźwięczna menu rozwijane.

Krok 5. Kliknij pole „Brak menu dysku”
Znajduje się w sekcji „Wybór płyty” w oknie „Otwarte multimedia”.
Jeśli komputer ma więcej niż jedną tacę DVD, musisz również kliknąć pole „Urządzenie dyskowe” i wybrać nazwę filmu

Krok 6. Kliknij strzałkę obok opcji Odtwórz
Ta opcja znajduje się u dołu strony. Spowoduje to wywołanie menu rozwijanego.

Krok 7. Kliknij Konwertuj
Jest to pozycja w rozwijanym menu tutaj.

Krok 8. Upewnij się, że typ wideo jest ustawiony na MP4
Możesz to zrobić, patrząc na pole po prawej stronie „Profil”, które znajduje się u dołu ekranu.
Jeśli nie widzisz „(MP4)” w tym polu, kliknij je, a następnie wybierz opcję, która kończy się na „(MP4)”

Krok 9. Kliknij Przeglądaj
Znajduje się w pobliżu prawego dolnego rogu okna.

Krok 10. Kliknij lokalizację zapisu
Możesz wybrać tę lokalizację z lewej strony okna.

Krok 11. Zapisz plik jako MP4
Aby to zrobić, wpisz filename.mp4 w tym oknie, gdzie "filename" jest nazwą filmu.

Krok 12. Kliknij Zapisz
Spowoduje to zapisanie Twoich ustawień.

Krok 13. Kliknij Start
Znajduje się na dole okna Konwertuj. Twoje DVD zacznie konwertować do formatu MP4.
- Ten proces potrwa od kilku minut do kilku godzin, w zależności od szybkości komputera i rozmiaru dysku DVD.
- Pasek postępu wideo u dołu okna VLC Media Player pokaże, jaka część wideo została przekonwertowana.

Krok 14. Kliknij dwukrotnie przekonwertowany plik
Wykonanie tego powinno otworzyć go w odtwarzaczu multimedialnym komputera, chociaż możesz chcieć otworzyć go specjalnie w VLC Media Player, aby upewnić się, że działa poprawnie.
Wideo - Korzystając z tej usługi, niektóre informacje mogą być udostępniane YouTube

Porady
Zastanów się nad podłączeniem komputera podczas konwersji DVD, ponieważ jego śmierć spowoduje zanegowanie procesu konwersji
Ostrzeżenia
- Pliki przekonwertowane w VLC Media Player zwykle nie działają w większości innych odtwarzaczy multimedialnych.
- Zgrywanie plików DVD z niezakupionych płyt DVD i/lub rozpowszechnianie zgranych plików DVD to działania niezgodne z prawem.