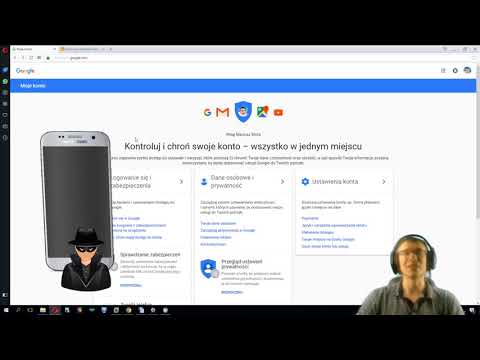Funkcja aplikacji Mapy Google na iOS i Androida, o której większość ludzi nie wie, to zapisywanie map do użytku w trybie offline. Mapy offline są dostępne do przeglądania, przesuwania i powiększania, ale nie można ich używać do wyszukiwania ani uzyskiwania wskazówek. Przechowywanie mapy offline, gdy masz Wi-Fi, pozwala zaoszczędzić na opłatach za transmisję danych w podróży.
Kroki

Krok 1. Uruchom Mapy Google na swoim urządzeniu
Stuknij ikonę aplikacji na ekranie głównym lub w szufladzie aplikacji, aby ją uruchomić.
Możesz też wyszukać aplikację, dotykając lupy na ekranie aplikacji urządzenia, a następnie wpisz „Mapy Google”

Krok 2. Wyszukaj miasto lub obszar, który chcesz zmapować
Na przykład wyszukaj „Montreal”, jeśli próbujesz zapisać mapę Montrealu.

Krok 3. Stuknij ikonę Menu
Ta ikona wygląda jak trzy poziome linie w lewym górnym rogu aplikacji. Spowoduje to wyświetlenie menu Map Google.

Krok 4. Wybierz „Twoje miejsca
” Znajduje się na samej górze menu. Pokazuje miejsca, które zapisałeś lub zrecenzowałeś.

Krok 5. Wybierz „Mapy offline
Przewiń w dół na sam dół ekranu i kliknij „Zapisz nową mapę offline”.

Krok 6. Oddal
Spróbuj oddalić się jak najdalej. Wszystkie informacje na ekranie zostaną zapisane, takie jak nazwy dróg, szczegółowe obrysy dróg i parki. Oddalaj dalej, aż zobaczysz na górze ekranu komunikat „Obszar zbyt duży, powiększ”.

Krok 7. Zapisz mapę
Po dotknięciu Mapy offline zostaniesz poproszony o zapisanie mapy wyświetlanej na ekranie. Dotknij przycisku „Zapisz” u dołu, aby zapisać mapę. Nazwij mapę słowem, które będzie dla Ciebie sensowne. Możesz teraz otworzyć mapę bez połączenia z Internetem i powiększyć, aby zobaczyć nazwy dróg, parki itp.
Wideo - Korzystając z tej usługi, niektóre informacje mogą być udostępniane YouTube

Porady
- Rozmiar mapy offline jest ograniczony do map 50 kilometrów (31,1 mil) x 50 kilometrów (31,1 mil). Jeśli żądana mapa jest zbyt duża, możesz powiększyć i zapisać mniejszą. Możesz zapisać wiele map offline, aby zarządzać tym ograniczeniem.
- Mapy offline będą ważne tylko przez 30 dni. Aplikacja Mapy wyświetli monit o zaktualizowanie mapy offline po jej wygaśnięciu. Jeśli nie potrzebujesz już mapy offline, możesz ją usunąć w menu „moje miejsca” wspomnianym w powyższych krokach.