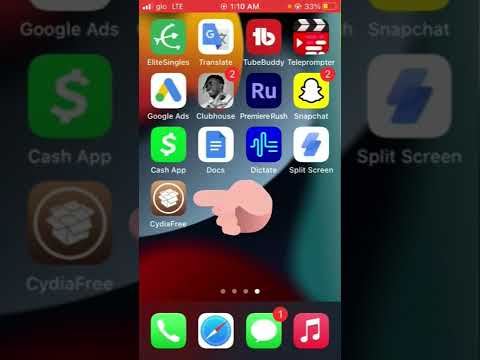Mapy Apple są konkurentem Apple dla map Google i mogą zrobić kilka rzeczy, których Google nie może. Jest zintegrowany z systemem iOS, co ułatwia korzystanie z innych aplikacji i nawigację na iPhonie lub iPadzie. Jeśli masz w samochodzie wyświetlacz CarPlay, możesz podłączyć iPhone'a i używać Map do nawigacji na wbudowanym wyświetlaczu.
Kroki
Część 1 z 4: Znajdowanie lokalizacji

Krok 1. Przesuń mapę
Istnieje kilka sposobów zmiany widoku mapy i poruszania się po różnych lokalizacjach. Wszystkie te czynności wykonuje się za pomocą palców do manipulowania mapą.
- Przesuń mapę, przeciągając ją jednym palcem.
- Powiększaj i pomniejszaj, ściskając palce. Możesz powiększyć określone miejsce, dotykając go dwukrotnie.
- Obróć mapę, umieszczając na niej dwa palce. Obróć nadgarstek, trzymając palce w tej samej odległości od siebie, aby obrócić mapę. Możesz jednocześnie powiększać, przesuwając palce bliżej lub dalej.
- Przechyl mapę, umieszczając na niej dwa palce. Przesuń je jednocześnie w górę, aby przechylić mapę. Przesuń je w dół, aby przechylić mapę w przeciwnym kierunku.
- Zresetuj mapę do domyślnej orientacji, dotykając ikony kompasu w prawym górnym rogu.

Krok 2. Wyszukaj lokalizację
Użyj paska wyszukiwania u góry aplikacji Mapy, aby wyszukać lokalizację. Możesz wprowadzić dokładne adresy, skrzyżowania ulic, firmy, miasta, stany i kraje i nie tylko. Mapa zostanie wyśrodkowana na lokalizacji, a pinezka zostanie upuszczona, wskazując dokładnie, gdzie się znajduje.
- Jeśli istnieje wiele lokalizacji do wyszukiwania, na przykład sieć restauracji, wszystkie pobliskie lokalizacje zostaną oznaczone pinezkami. Pin najbliższy Twojej aktualnej lokalizacji zostanie oznaczony jako „aktywny” pin. Możesz wybrać inne lokalizacje, dotykając pinezek.
- Jeśli istnieje wiele różnych adresów pasujących do Twojego wyszukiwania, zostaniesz poproszony o wybranie tego, który chcesz. Zostaną wyświetlone bardziej szczegółowe informacje o każdym wyniku.
- Dotknięcie paska wyszukiwania otworzy listę ostatnich wyszukiwań.
- Jeśli nie masz pewności, jak przeliterować adres lub firmę, spróbuj zgadnąć. Mapy prawdopodobnie będą w stanie zrozumieć, o co ci chodziło.

Krok 3. Umieść szpilkę
Oprócz wyszukiwania lokalizacji możesz umieszczać pinezki w dowolnym miejscu na mapie. Umożliwi to łatwe wybranie tego miejsca do nawigacji, jeśli lokalizacja nie jest zarejestrowana na mapie. Umieść pinezkę, naciskając i przytrzymując palec w miejscu, w którym ma się pojawić.

Krok 4. Użyj Siri do wyszukiwania
Siri może znajdować lokalizacje i uruchamiać nawigację, umożliwiając korzystanie z Map bez użycia rąk. Uruchom Siri i wypowiedz swoją prośbę lub wyszukaj:
- Uruchom Siri. Na iPhone'ach naciśnij i przytrzymaj przycisk Początek. Na zegarku Apple Watch podnieś zegarek do ust. W przypadku CarPlay naciśnij i przytrzymaj przycisk Voice na kierownicy.
- Poproś Siri o znalezienie lokalizacji lub rozpocznij nawigację do lokalizacji. Dwa główne sposoby, w jakie Siri współpracuje z Mapami, to znajdowanie lokalizacji, które można wyświetlić w Mapach, lub rozpoczynanie nawigacji do określonej lokalizacji. Możesz na przykład powiedzieć „Znajdź najbliższą stację benzynową” lub „Jedź do adresu”.
- Stuknij wyniki na ekranie Siri, aby wyświetlić lokalizacje w Mapach Apple. Lokalizacje zostaną przypięte na mapie.
Część 2 z 4: Nawigacja tam iz powrotem

Krok 1. Utwórz wycieczkę
Stuknij przycisk strzałki (iPhone) lub przycisk „Wskazówki” (iPad) u góry ekranu, aby utworzyć nową podróż. Możesz wpisać adresy w polach Początek i Koniec lub ustawić Start jako aktualną lokalizację. Jeśli umieściłeś pinezkę, domyślnym punktem końcowym będzie ta pinezka.
- Możesz zmienić środek transportu, wybierając jedną z ikon u góry. Wybranie ikony Transport publiczny poprosi Cię o zainstalowanie aplikacji transportu publicznego innej firmy z App Store.
- Możesz zamienić punkt początkowy i punkt końcowy, dotykając zakrzywionej strzałki obok pól tekstowych.
- Dotknij „Trasa”, aby zobaczyć trasę od punktu początkowego do punktu końcowego.

Krok 2. Ustaw miejsce docelowe z pinezki
Miejsce docelowe możesz ustawić na podstawie dowolnej pinezki na mapie, wyników wyszukiwania lub umieszczonej przez siebie pinezki. Stuknij pinezkę, aby nad nią pojawił się bąbelek. Ten dymek będzie zawierał nazwę lub adres oraz ikonę samochodu z czasem pod spodem. Dotknij ikony samochodu, aby ustawić lokalizację jako miejsce docelowe.

Krok 3. Przejrzyj trasę
Po ustawieniu miejsca docelowego mapa zmieni się i pokaże trasę z bieżącej lokalizacji do miejsca docelowego. Trasa zostanie podświetlona na ciemnoniebiesko, podczas gdy alternatywne trasy zostaną podświetlone na jasnoniebiesko.
- Szacunkowe czasy każdej trasy będą wyświetlane wzdłuż samej trasy, a także u góry ekranu Mapy.
- Jeśli alternatywne trasy korzystają z innych środków transportu, takich jak pieszy, zobaczysz ikonę obok czasu na trasie.

Krok 4. Zapoznaj się ze szczegółowymi wskazówkami
Stuknij przycisk Lista na dole ekranu, aby zobaczyć całą listę zakrętów od początku do końca. Możesz przewinąć listę, jeśli jest zbyt wiele zakrętów, aby zmieścić.

Krok 5. Sprawdź ruch
Kliknij przycisk „i” w lewym dolnym rogu ekranu, a następnie wybierz „Pokaż ruch”. Duży ruch zostanie oznaczony czerwonymi przerywanymi liniami, a umiarkowany ruch będzie reprezentowany przez mniejszą przerywaną linię. Jeśli na Twojej trasie panuje duży ruch, rozważ wypróbowanie jednej z dostępnych alternatyw.

Krok 6. Użyj trybu nawigacji
Po dotknięciu „Start” rozpocznie się tryb nawigacji. Mapa zmieni orientację w aktualnym kierunku, a aktualna instrukcja zostanie wyświetlona u góry ekranu. Mapy będą przewijać instrukcje w miarę pokonywania trasy lub możesz przesuwać je palcem, aby zobaczyć, jak wygląda każdy zakręt.
Jeśli zboczysz z wyznaczonej trasy, Mapy automatycznie spróbują wyznaczyć nową trasę do celu

Krok 7. Wydrukuj swoje wskazówki
Jeśli urządzenie z systemem iOS jest połączone z drukarką AirPrint, możesz wydrukować mapę, klikając przycisk Udostępnij, a następnie wybierając opcję Drukuj. Wybierz swoją drukarkę i wybierz liczbę kopii. Zostanie wydrukowana mapa Twojej trasy wraz ze szczegółowymi wskazówkami.
Część 3 z 4: Eksplorowanie map

Krok 1. Przeczytaj kilka recenzji
Gdy wybierzesz pinezkę dla firmy, w dymku pojawi się średnia ocena w gwiazdkach, jaką firma uzyskała na Yelp. Stuknij dymek, aby rozwinąć opcje, a następnie stuknij pole „Opinie”. Zostanie wyświetlonych kilka funkcji recenzji Yelp wraz z linkiem prowadzącym do pełnej witryny lub aplikacji Yelp.

Krok 2. Wyświetl dodatkowe informacje biznesowe
Gdy rozwiniesz dymek firmy, zobaczysz dodatkowe informacje kontaktowe, w tym numer telefonu i witrynę firmy (jeśli dotyczy). Jeśli używasz iPhone'a, możesz stuknąć numer telefonu, aby rozpocząć połączenie. Dotknięcie strony internetowej otworzy adres w Twojej przeglądarce.
- Rodzaj działalności i średni koszt (na podstawie informacji Yelp) będą wyświetlane pod nazwą firmy u góry rozwiniętego pola informacyjnego.
- Możesz dotknąć pola Zdjęcia, aby zobaczyć zdjęcia przesłane przez użytkowników Yelp.

Krok 3. Wyświetl zdjęcia satelitarne
Jeśli chcesz uzyskać bardziej malowniczy widok mapy, możesz włączyć zdjęcia satelitarne. Spowoduje to nałożenie na mapę zdjęć satelitarnych, dzięki czemu możesz zobaczyć swoją lokalizację z lotu ptaka. Nakładkę informacyjną mapy można włączyć, ponownie otwierając menu „i” i wybierając „Hybrydowy”.

Krok 4. Użyj trybu 3D do eksploracji map
W trybie satelitarnym lub hybrydowym możesz włączyć tryb 3D, aby zmienić mapę w wirtualny model świata. Dotknij ikony budynków na dole ekranu. Mapa przechyli się i pojawią się zmiany wysokości. Drzewa zamienią się w obiekty 3D, a Ty będziesz mógł zobaczyć reprezentacje wszystkich budynków. Lataj po swoim rodzinnym mieście, aby zobaczyć zupełnie nowy widok!
- Niektóre z najsłynniejszych budynków i budowli na świecie zostały starannie wykonane w 3D, dzięki czemu Apple Maps to świetny sposób na „zobaczenie zabytków”. Udaj się do Nowego Jorku i sprawdź, czy możesz znaleźć Empire State Building, lub udaj się do Tokio i poszukaj Tokyo Tower.
- Nie wszystkie obszary są dostępne w 3D.
Część 4 z 4: Korzystanie z Map i CarPlay

Krok 1. Podłącz iPhone'a do odbiornika CarPlay
Jeśli masz samochodowy system stereo obsługujący CarPlay, możesz podłączyć do niego iPhone'a i wyświetlać Mapy na wyświetlaczu CarPlay. Użyj kabla USB do telefonu iPhone, aby podłączyć go do jednostki CarPlay.

Krok 2. Uruchom CarPlay
Może uruchomić się automatycznie po podłączeniu iPhone'a lub może być konieczne wybranie opcji „CarPlay” na wyświetlaczu. Spowoduje to uruchomienie interfejsu CarPlay, a Twój iPhone zostanie zablokowany.

Krok 3. Dotknij „Mapy” na wyświetlaczu CarPlay
Uruchomią się Mapy Apple, pokazujące Twoją aktualną lokalizację.

Krok 4. Wybierz „Miejsca docelowe”, aby znaleźć miejsce docelowe, do którego chcesz nawigować
Ten ekran umożliwia wyszukiwanie określonych miejsc docelowych, znajdowanie pobliskich firm i lokalizacji oraz przeglądanie poprzednich wyszukiwań.

Krok 5. Użyj kategorii W pobliżu u góry, aby znaleźć pobliskie firmy i atrakcje
U góry ekranu Miejsca docelowe zobaczysz rząd okrągłych przycisków. Dotknięcie jednego spowoduje wyświetlenie pobliskich firm, do których możesz szybko przejść.
- Przycisk Zegar wyświetli Twoje ostatnie wyszukiwania.
- Przycisk Gaz pokaże pobliskie stacje benzynowe.

Krok 6. Stuknij przycisk głosowy w prawym górnym rogu, aby wyszukać
Spowoduje to uruchomienie Siri i możesz powiedzieć, czego chcesz szukać. Jeśli wolisz pisać, dotknij przycisku Klawiatura w prawym górnym rogu, gdy Siri jest aktywne, ale nie jest to zalecane podczas jazdy.

Krok 7. Stuknij wynik, aby otworzyć trasę w Mapach
Po dotknięciu wyniku w pobliżu lub wyszukiwania, Mapy obliczą trasę i wyświetlą ją na ekranie. Zobaczysz szacowany czas przybycia (ETA), czas podróży i długość.

Krok 8. Dotknij „Start”, aby rozpocząć nawigację krok po kroku
Mapy przełączą się w tryb nawigacji i usłyszysz szczegółowe wskazówki dojazdu. Możesz zamknąć Mapy i korzystać z innych aplikacji CarPlay, dotykając przycisku Początek na ekranie, a nawigacja będzie kontynuowana.