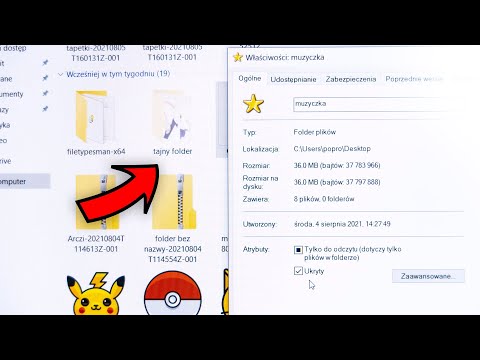Pisanie swoich priorytetów na papierze działa, jeśli jesteś w stanie je odrzucić w ciągu jednego popołudnia. Dzięki potoku zadań przychodzących w domu lub w pracy wiele z nich zostaje przeniesionych na następny dzień (lub tydzień lub miesiąc). Ten arkusz kalkulacyjny Excel obserwuje zbliżające się terminy i odpowiednio zmienia priorytety zadań. Poniższe kroki w 20 minut zapewnią skuteczniejszy sposób zarządzania priorytetami.
Kroki

Krok 1. Utwórz zakładkę "Dom" lub "Biuro"
Otwórz nowy arkusz kalkulacyjny Excel. Kliknij prawym przyciskiem myszy kartę „Arkusz1” na dole i kliknij Zmień nazwę. Wpisz „Dom” lub „Biuro”.

Krok 2. Zmień nazwę Sheet2 na „Szablon”, a Sheet3 na „Punkty”, powtarzając krok 1

Krok 3. Utwórz tabelę Ważność
Na karcie Punkty wypełnij kolumny A, B i C:

Krok 4. Zdefiniuj nazwę „Ważność”
Wybierz od komórki A2 do C7. Kliknij Wstaw nazwę Zdefiniuj
Zdefiniuj nazwę jako „Ważność” i kliknij OK

Krok 5. Utwórz tabelę wysiłków
Powtórz kroki 3, 4 i 5, aby utworzyć tabelę wysiłku w kolumnach E, F i G. Wybierz komórki od E2 do G6 i nadaj im nazwę „Wysiłek”.

Krok 6. Utwórz tabelę pilności
Powtórz kroki 3, 4 i 5, aby utworzyć tabelę pilności w kolumnach I, J i K. Nazwij je „Pilność”.

Krok 7. Wprowadź nagłówki na karcie Strona główna
Kliknij kartę Strona główna i wstaw nagłówki w wierszu 1:
- A - Priorytet Formuła A, 1 dla najważniejszego zadania, ale może być powyżej 100
- B - Zadanie Nazwa zadania.
- C - Ważność A, B, C, D, E lub F z tabeli.
- D - Wysiłek A 1-5, z tabeli Wysiłku.
- E - Pilność Formuła oparta na Terminie.
- F - Termin, kiedy zadanie powinno zostać zakończone. Terminy nie są trudne i szybkie. Rozpędź się powie Ci, jak wcześnie możesz rozpocząć zadanie i Rozbudowa mówi, ile dni może się ślizgać. Strzyżenie może mieć wzrost o 5 i przedłużenie o 4 – nie ma sensu strzyżenie 2 tygodnie wcześniej, a ludzie mogą zauważyć, że spóźnienie było większe niż 5 dni.
- G - Ramp Up Days przed terminem, w którym możesz rozpocząć zadanie.
- H - Przedłużenie Automatyczne przedłużenie terminu płatności
- I - Formuła Dni Pozostałych. Liczba dni przed terminem płatności; ujemna, jeśli minął termin płatności.
- J - Data zakończenia zadanie zostało faktycznie zakończone.
- K - Komentarz Wszelkie szczegóły dotyczące zadania.

Krok 8. Wpisz swoją listę zadań
Uwaga Priorytet, Pilność i Pozostałe dni są puste. Zostaną wypełnione formułami. Oto próbka zadań domowych.

Krok 9. Wprowadź formuły dla pozostałych dni, pilności i priorytetu
Poniższe formuły dotyczą wiersza 2.
- I (pozostałe dni) =F2-JEŻELI(CZYŚĆ(J2), DZIŚ(), J2)
- E (Pilność) =JEŻELI(I2>G2, 5, JEŻELI(I2>0, 4, JEŻELI(I2=0, 3, JEŻELI(I2+H2>0, 2, 1))))
- A (priorytet) = WYSZUKAJ. PIONOWO(C2,ważność;2;FAŁSZ) + WYSZUKAJ. PIONOWO(D2,nakład;2;FAŁSZ)+WYSZUKAJ. PIONOWO(E2,Pilność;2;FAŁSZ)

Krok 10. Zmień format komórki I2 na liczbę całkowitą, klikając komórkę prawym przyciskiem myszy, wybierając format i ustawiając ją jako liczbę z miejscami dziesiętnymi 0

Krok 11. Skopiuj formuły priorytetu, pilności i pozostałych dni do pozostałych komórek w każdej kolumnie
Wybierz komórkę E2 i wpisz CTRL+C.
Wybierz komórki od E3 do E10 i kliknij CTRL+V. Powtórz, aby skopiować komórkę I2 do komórek od I3 do I10. Na koniec powtórz, aby skopiować komórkę A2 do komórek od A3 do A10. Zignoruj nieparzyste wartości, które otrzymujesz dla niezdefiniowanych zadań.

Krok 12. Sortuj wiersze według priorytetu
Wybierz z komórek od A1 do K dla tylu wierszy, ile masz danych. Następnie kliknij Sortuj dane.

Krok 13. Zapisz arkusz kalkulacyjny priorytetów, w tym datę wersjonowania

Krok 14. Zaznacz zadania jako zakończone
Wykonując zadania, zaznacz datę w kolumnie Zakończone. Pamiętać KLAWISZ KONTROLNY- ;
(klawisz kontrolny i średnik) natychmiast wprowadza aktualną datę.

Krok 15. Obserwuj, jak priorytety zmieniają się każdego dnia
Oto priorytety na kilka dni. 13 lipca wszystkie zadania są przed Rozpędź się okres, więc mają duże liczby. 20 lipca pojawiają się wyższe priorytety (mniejsze liczby) dla czterech zadań, w tym Kosić trawnik który uderzył w jego Należny Data. 21-go priorytet jest wyższy, ponieważ jesteśmy w Rozbudowa okres, a 23 lipca jest jeszcze wyższy, ponieważ jest poza okresem Rozbudowa Kropka. Rachunki również przechodzi eskalację 23 i 25.
Porady
- Zapraszam do dodawania kolejnych kolumn - kto przypisał zadanie, kategorię itp.
- Podziel duże zadania na mniejsze.
- W razie potrzeby posortuj listę zadań codziennie.
- Przechowuj oddzielne pliki Excela dla rodziny/domu i pracy.
- =JEŻELI(DZIEŃ. TYG(DZIŚ (), 2)>5, DZIŚ ()-(DZIEŃ. TYG(DZIŚ (), 2)-5)+7, DZIŚ ()-(DZIEŃ. TYG(DZIŚ (, 2)-5))
- Użyj Autofiltru, aby wybrać przeterminowane zadania (Pilność=1) lub bardzo ważne zadania (Ważność="A")
- Przeczytaj wymienione poniżej artykuły na temat ustalania priorytetów i zarządzania czasem.
- Skopiuj zadania cykliczne do karty Szablony, aby łatwo je znaleźć i ponownie skopiować.
- Zapraszam do zmiany punktów przyznanych za każdą część priorytetu.
- Jednym ze sposobów na ciągłe aktualizowanie powtarzającego się zadania jest wprowadzenie tego w kolumnie daty: (w tym przykładzie zastosowano piątek, czyli tutaj „5”).
- Dodaj formaty warunkowe w Terminie płatności, aby wskazać, kiedy jest zaległy.
- Tygodniowo, miesięcznie (a może nawet dwukrotnie) liczą liczbę wykonanych zadań w każdym okresie. To może być jedyna pozytywna opinia, jaką możesz otrzymać na temat swojej pracy.
- Znajduje „dzisiejszą” datę (poniedziałek=1, wt=2, … niedziela=7) i sprawdza, czy jest później niż w piątek. Jeśli tak, doda siedem do obecnego pt, podając kolejne tygodnie piątek. Jeśli nie jest później niż w piątek, wyświetla tylko piątkową datę dla tego tygodnia.
- W tym przykładzie poniedziałek = 1, wtorek = 2, środa = 3, czwartek = 4, piątek = 5, sobota = 6 i niedziela = 7.
- Aby zmienić tę formułę, aby działała, powiedzmy, we wtorek, możemy zobaczyć, patrząc na powyższą listę, że wtorek = 2, więc po prostu zamień trzy 5 w formule na 2s.
Ostrzeżenia
- Zamiast nosić ze sobą pliki Excela przez cały czas, użyj Arkusza kalkulacyjnego Google, aby Twoje pliki były zawsze dla Ciebie dostępne.
- Zapisuj arkusz kalkulacyjny co kilka sesji w celu odzyskania.
- Zarządzanie czasem jest bardzo osobiste i ten arkusz kalkulacyjny może nie pasować do Twoich potrzeb i preferencji. Codzienne odwiedzanie może wydawać się uciążliwe lub po prostu zbyt wymagające. To może działać dla ciebie, ale nie dla twoich przyjaciół i odwrotnie.
- Obliczone priorytety nie są liczbami porządkowymi. Ukończenie zadania o priorytecie „1” nie przesuwa wszystkich pozostałych w górę. Priorytety mogą wynosić ponad sto i nie wszystkie liczby są możliwe. Skoncentruj się zwykle na priorytetach od 1 do 12.
- Nie martw się, że masz zbyt wiele zadań – nawet dwa miesiące zadań mogą czekać na dole listy, aż zbliża się ich termin.