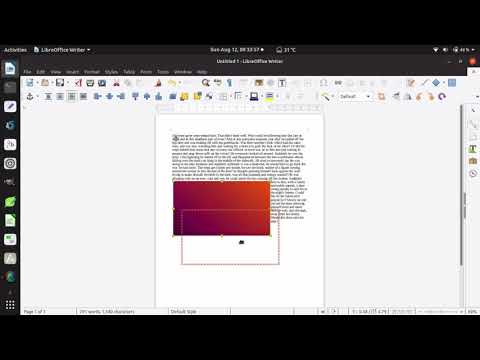Rejestr systemu Windows to baza danych ustawień dla wszystkich preferencji systemu Windows, aplikacji, użytkownika i wszystkich podłączonych urządzeń do komputera. Możesz użyć wbudowanego Edytora rejestru systemu Windows, aby zmienić te ustawienia, poprawiając w ten sposób wydajność i sprawiając, że system Windows działa tak, jak chcesz. Możesz też poważnie zepsuć sprawę. W tym przewodniku dowiesz się, jak wykonać kopię zapasową, edytować rejestr systemu Windows i przywrócić kopię zapasową, jeśli coś pójdzie nie tak.
Kroki
Część 1 z 3: Tworzenie kopii zapasowej rejestru

Krok 1. Wykonaj kopię zapasową rejestru systemu Windows
Zrób to przed edycją, aby w razie potrzeby móc wrócić do wersji wstępnie edytowanej.

Krok 2. Naciśnij ⊞ Win + r
ten Biegać otwiera się okno.

Krok 3. Wpisz „regedit” bez cudzysłowów i naciśnij ↵ Enter
Jeśli pojawi się monit Kontroli konta użytkownika, kliknij tak aby otworzyć Edytor rejestru.

Krok 4. Kliknij prawym przyciskiem myszy ikonę Komputer w lewym okienku

Krok 5. Kliknij Eksportuj

Krok 6. Wybierz lokalizację i wpisz nazwę kopii zapasowej

Krok 7. Kliknij Zapisz
Część 2 z 3: Edycja rejestru

Krok 1. Edytuj rejestr
Rejestr zawiera dwa podstawowe elementy: klucze i wartości. Jeśli znasz klawisz, który chcesz edytować, naciśnij klawisze Control+f, aby otworzyć Odnaleźć Okno dialogowe.

Krok 2. Wpisz nazwę klucza i kliknij Znajdź następny

Krok 3. Edytuj dane wartości klucza
Po znalezieniu klucza kliknij go dwukrotnie, aby edytować dane wartości.

Krok 4. Kliknij OK, aby zapisać zmiany
Niektóre zmiany mogą wymagać ponownego uruchomienia systemu Windows, aby zaczęły obowiązywać.
Część 3 z 3: Przywracanie kopii zapasowej rejestru

Krok 1. W razie potrzeby możesz przywrócić kopię zapasową rejestru
Śledź swoje zmiany, aby w razie potrzeby móc przywrócić ich pierwotną wartość. Jeśli wprowadzisz wiele niezadowalających zmian, możesz przywrócić całą kopię zapasową Rejestru zamiast poprawiać każdą edycję.

Krok 2. Otwórz Edytor rejestru

Krok 3. W menu Plik kliknij Importuj

Krok 4. Znajdź zapisany plik kopii zapasowej i kliknij Otwórz
Porady
- Jeśli masz ograniczony dostęp do komputera z systemem Windows, do którego jesteś zalogowany, możesz nie mieć dostępu do rejestru systemu Windows.
- Przechowuj plik kopii zapasowej na dysku zewnętrznym.