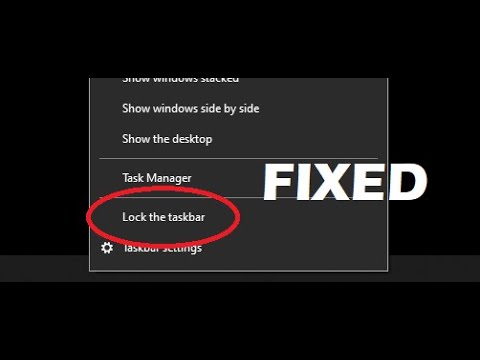Plik Windows Hosts to plik systemowy, który można edytować w celu mapowania nazw hostów lub serwerów na adresy IP. Większość ludzi nigdy nie będzie musiała edytować tego pliku, ale czasami niektóre aplikacje i usługi wymagają wprowadzenia pewnych zmian. Ta wikiHow uczy, jak otwierać, edytować i zapisywać plik Hosts systemu Windows.
Kroki

Krok 1. Naciśnij klawisz Windows na klawiaturze
Spowoduje to otwarcie menu Windows i paska wyszukiwania.

Krok 2. Wpisz notatnik w pasku wyszukiwania
Nie klikaj jeszcze niczego - po prostu wpisz słowo i poczekaj, aż pojawią się wyniki wyszukiwania.

Krok 3. Kliknij prawym przyciskiem myszy Notatnik w wynikach wyszukiwania
Menu się rozwinie.

Krok 4. Kliknij Uruchom jako administrator
Spowoduje to otwarcie Notatnika jako administratora.
Być może będziesz musiał kliknąć tak na ostrzeżeniu o zabezpieczeniach, aby otworzyć aplikację.

Krok 5. Kliknij menu Plik i wybierz Otwórz
Spowoduje to otwarcie selektora plików.

Krok 6. Przejdź do ścieżki zawierającej plik hosts
Plik hosts znajduje się w c:\Windows\System32\Drivers\etc. Możesz wkleić tę ścieżkę do paska u góry okna i nacisnąć Wejść iść tam.

Krok 7. Wybierz Wszystkie pliki z menu rozwijanego
Jest to menu w prawym dolnym rogu okna. Powinieneś teraz zobaczyć kilka plików, w tym plik hosts.

Krok 8. Wybierz plik hosts i kliknij Otwórz
Plik hosts jest teraz otwarty do edycji.

Krok 9. Wprowadź zmiany w pliku
Teraz, gdy plik jest otwarty, możesz dodać do niego odpowiednie wiersze.
- Po dodaniu wiersza do pliku hosts najpierw wpisz adres IP, a następnie nazwę domeny, do której jest mapowany. Oddziel je spacją lub tabulatorem i zachowaj każdy wpis w osobnym wierszu.
- Linie zaczynające się od symbolu hash # są uważane za komentarze, co oznacza, że nie są aktywne. Zamiast usuwać linię, po prostu dodaj symbol hash na początku. W ten sposób możesz łatwo ponownie aktywować stare wpisy, jeśli przypadkowo wyłączysz coś, czego potrzebujesz.

Krok 10. Kliknij menu Plik i wybierz Zapisz
To zapisuje zmiany w pliku hosts.
Wideo - Korzystając z tej usługi, niektóre informacje mogą być udostępniane YouTube

Porady
- Aby to zrobić, potrzebujesz uprawnień administratora.
- Zawsze wykonaj kopię zapasową pliku przed edycją.
Ostrzeżenia
- Uważaj, usuwając stary plik Hosts! Możesz przypadkowo usunąć nowy i utracić swoje zmiany!
- Pamiętaj, aby przeskanować komputer i usunąć zły program przed lub po wykonaniu tej czynności.