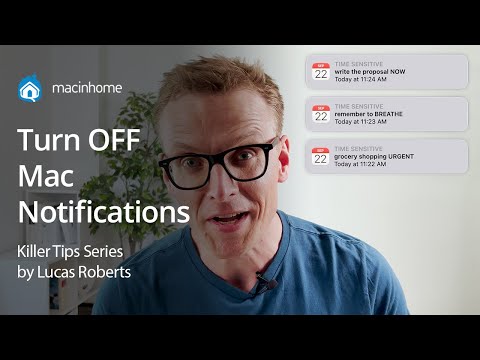Kontrola konta użytkownika (UAC) to system zabezpieczeń wprowadzony w systemie Windows 7, który ostrzega użytkownika za każdym razem, gdy program próbuje wprowadzić zmiany na komputerze. Jeśli znasz sposób działania komputerów i programów, ostrzeżenie UAC jest zwykle zbędne i niepotrzebne.
Uwaga: zaleca się pozostawienie włączonej funkcji Kontrola konta użytkownika w celu ochrony przed złośliwym oprogramowaniem. Jeśli masz zaufany program, który wyświetla monit UAC za każdym razem, gdy go uruchamiasz, możesz utworzyć specjalny skrót, aby go ominąć
Kroki
Metoda 1 z 2: Obniżanie lub wyłączanie UAC

Krok 1. Zaloguj się jako administrator
Aby zmienić ustawienia kontroli konta użytkownika na dowolnym koncie, musisz mieć dostęp administratora.
- Kliknij tutaj, aby uzyskać instrukcje dotyczące resetowania hasła administratora, jeśli go nie pamiętasz.
- Jeśli nie masz konta administratora na komputerze (wszyscy użytkownicy są kontami standardowymi), możesz uruchomić komputer w trybie awaryjnym, aby uzyskać dostęp do konta administratora. Nadal będziesz potrzebować hasła, ale jeśli to Twój własny komputer, hasło może nie być dostępne. Kliknij tutaj, aby uzyskać instrukcje dotyczące uruchamiania w trybie awaryjnym.

Krok 2. Kliknij menu Start i wpisz
uak.

Krok 3. Wybierz "Zmień ustawienia kontroli konta użytkownika" z listy wyników

Krok 4. Użyj suwaka, aby dostosować poziom UAC
Istnieją cztery poziomy UAC. Najwyższa powiadomi Cię za każdym razem, gdy program spróbuje wprowadzić zmiany na komputerze lub zmienisz ustawienia systemu Windows. Drugi najwyższy powiadomi Cię tylko wtedy, gdy aplikacje spróbują wprowadzić zmiany. Trzeci jest taki sam jak drugi, z wyjątkiem tego, że pulpit nie jest przyciemniony. Dolne ustawienie nie powiadomi Cię o niczym.
- W przypadku większości użytkowników zdecydowanie zaleca się pozostawienie UAC na najwyższym lub drugim najwyższym ustawieniu, ponieważ UAC może pomóc w zapobieganiu infekcjom złośliwym oprogramowaniem.
- Możesz zachować wysokie ustawienia, ale wyłączyć kontrolę konta użytkownika dla określonych programów, którym ufasz i często używasz. Instrukcje znajdują się w następnej sekcji.

Krok 5. Kliknij
ok po dokonaniu zmian.
Możesz zostać poproszony o hasło administratora.
Metoda 2 z 2: Wyłączanie UAC dla określonych programów
Krok 1. Upewnij się, że ufasz programowi
Kontrola konta użytkownika ma na celu zapobieganie wprowadzaniu przez programy niepożądanych zmian w ustawieniach systemu. Zwykle najlepiej pozostawić ją włączoną, aby zapobiec infekcjom złośliwym oprogramowaniem, ale jeśli masz program, którego często używasz i ufasz, że ma dostęp do ustawień systemowych, możesz utworzyć dla niego specjalne skróty UAC-bypass.

Krok 2. Kliknij przycisk Start i wpisz
zaplanować zadania.
Wybierz „Zaplanuj zadania” z listy wyników.

Krok 3. Kliknij „Utwórz zadanie” w prawej ramce
Nadaj zadaniu nazwę, która pozwoli Ci je zapamiętać.

Krok 4. Zaznacz pole „Uruchom z najwyższymi uprawnieniami” u dołu okna

Krok 5. Kliknij
działania zakładka, a następnie kliknij Nowy….

Krok 6. Kliknij
Przeglądaj… a następnie znajdź plik wykonywalny programu, który chcesz ominąć UAC.
Upewnij się, że wybierasz rzeczywisty plik wykonywalny programu, a nie skrót na pulpicie lub w menu Start.

Krok 7. Kliknij
ok aby zapisać akcję, a następnie kliknij Ustawienia.
Upewnij się, że zaznaczono opcję „Zezwalaj na uruchamianie zadania na żądanie”, a następnie kliknij przycisk OK.

Krok 8. Kliknij prawym przyciskiem myszy na pulpicie i wybierz „Nowy” → „Skrót”
Wpisz schtasks /run /TN "Nazwa zadania" w polu. Zastąp TaskName nazwą, którą nadałeś utworzonemu zadaniu.
- Przejdź przez resztę kreatora tworzenia skrótów, aby utworzyć nowy skrót na pulpicie.
- Kliknij prawym przyciskiem myszy nowy skrót, wybierz „Właściwości” i kliknij Zmień ikonę…, aby zmienić ikonę skrótów. Możesz ponownie przejść do pliku wykonywalnego programu, aby uzyskać tę samą ikonę, co program.

Krok 9. Użyj nowego skrótu, aby uruchomić program
UAC nie będzie już monitować o zaakceptowanie programu za każdym razem, gdy go uruchomisz. Możesz powtórzyć tę metodę dla dowolnych innych programów, które chcesz ominąć.